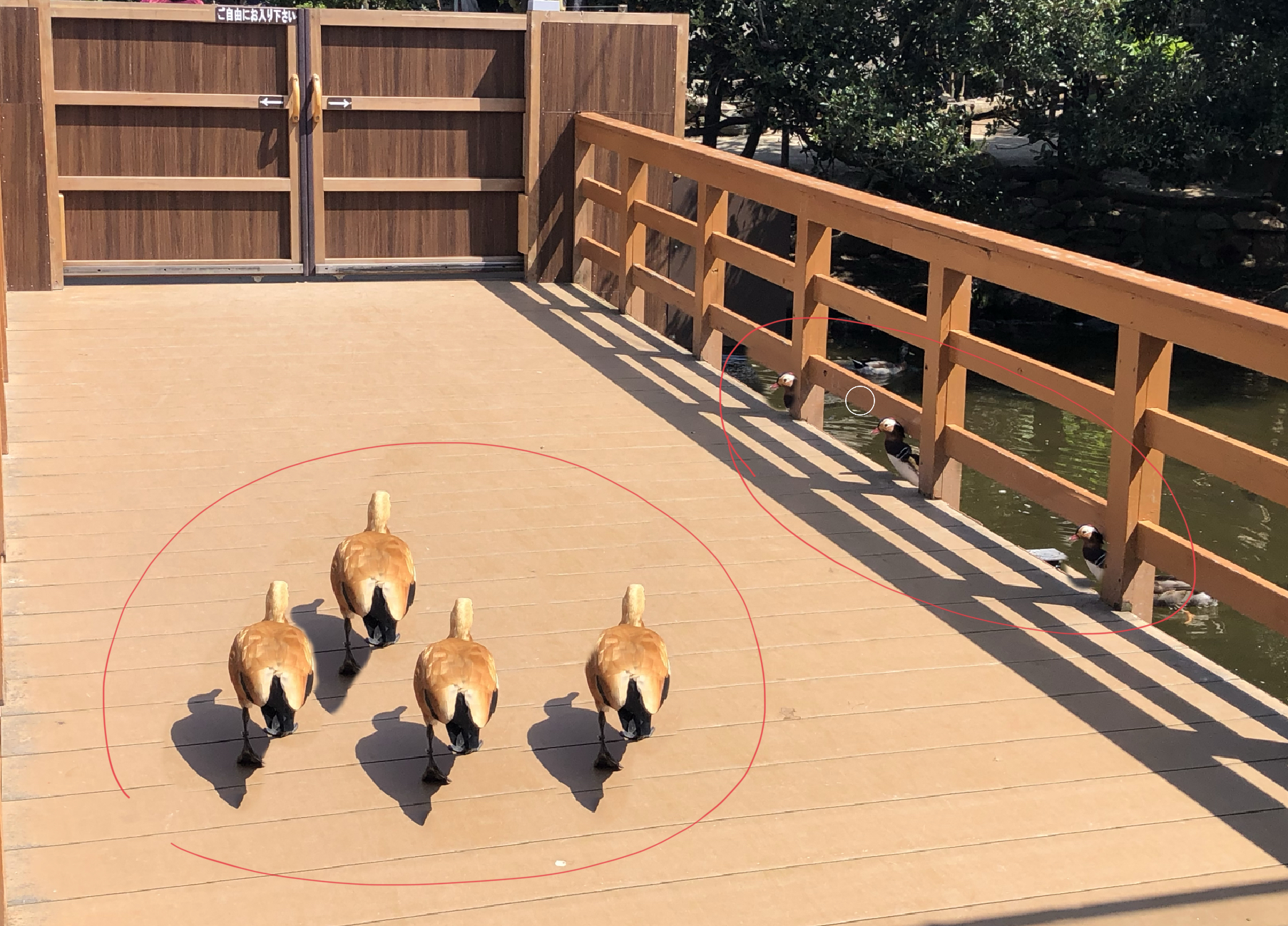Adobe Photoshop Fixは手軽に写真を修正できるアプリです。
Photoshopに比べてできることは少ないですが、
初心者には十分役立つ機能があります。
使えると便利なスポット修復、コピースタンプ、焦点をぼかすの
3つを紹介します。
(以下はiPadの無料アプリで修正を実施しました。)
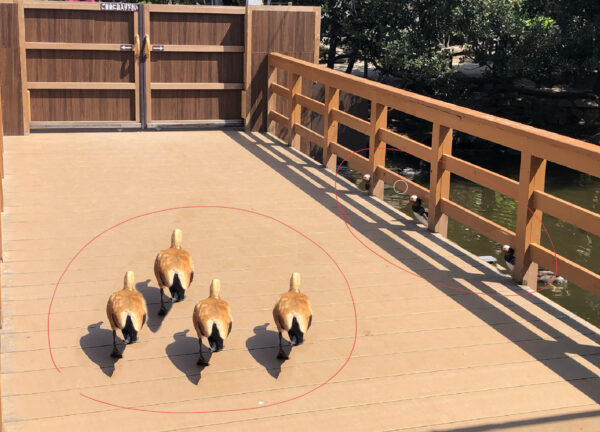
Adobe Photoshop Fixのインストール
Adobe Photoshop Fixは手軽な修正アプリです。
iOS版とアンドロイド版がありますので、
使いたい方をダウンロードしましょう。
インストールが終わったら最初にAdobeにIDを入力
するので、なければその画面で作っておきます。
写真のインポートも+マークなどで直感的です。
スポット修復、コピースタンプ、焦点をぼかす
明るさの調整やスイミングは、
どの画像編集ツールであってもだいたい入っています。
今回紹介するのは、そういった基本ツールで
対応がしにくい部分です。
スポット修復
こちらの写真。
鳥の周辺が羽やフンが散らばっていて白く汚れています。
こういうときは、Adobe Photoshop Fixの「修復」>「スポット修復」を使いましょう。
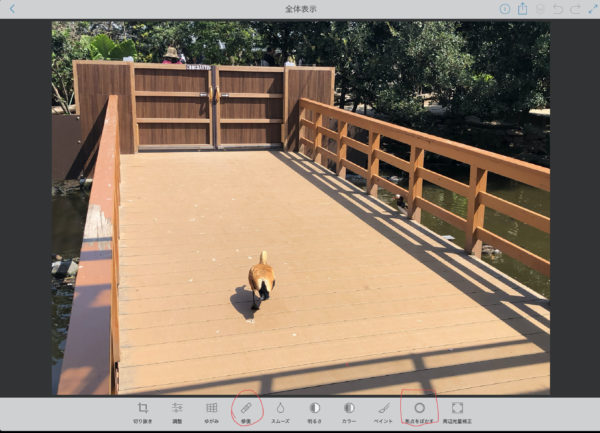
修正したい箇所はこれらの白いところです。
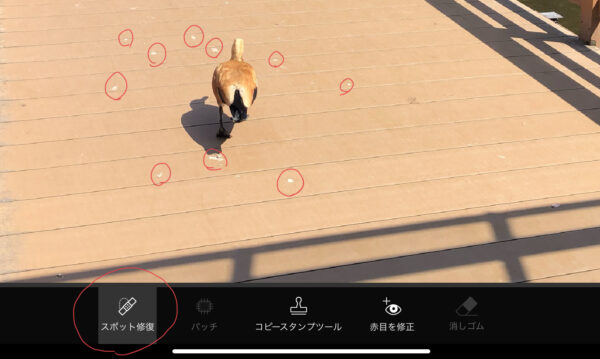
「スポット修復」のペンを選んだら、そのペンで
修正した箇所をなぞるだけです。
この赤い箇所がなぞったところです。
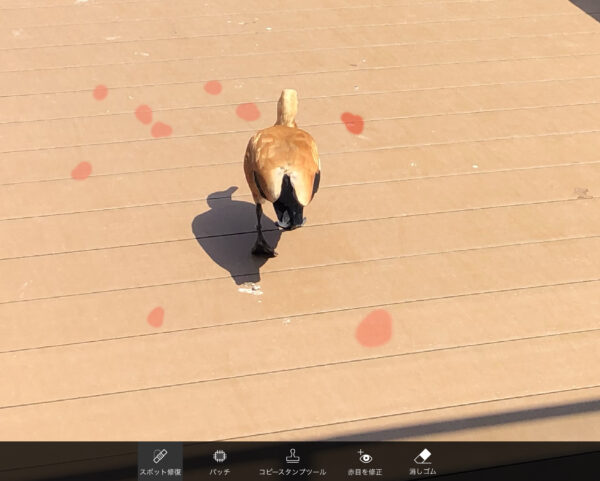
出来上がりをみると、白いところが修正できました。
とりあえず行うには十分な修正です。

なお修正しすぎた場合には「消しゴム」を使うことで
元の状態に戻せます。
「とりあえず修正してみる」を気兼ねなくできます。
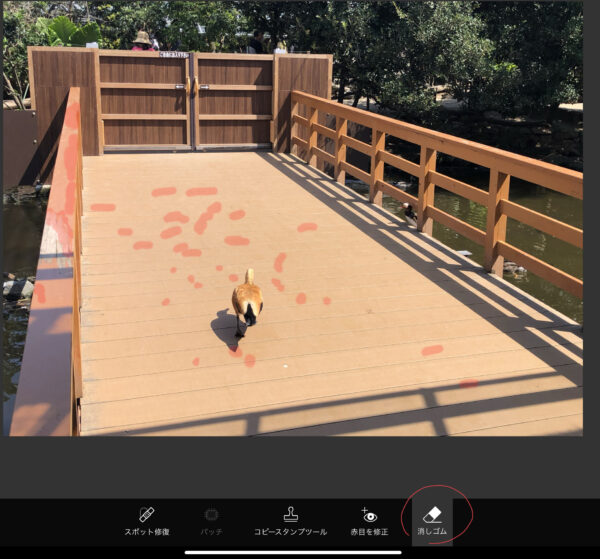
コピースタンプ
同じものを増やしたりパターンが決まったものを
並べたりするのに便利です。
まずは、「修正」>「コピースタンプ」を選びます。
次に、コピースタンプの起点を決めます。
適当にタップすると白い○で起点が決まります。
もう一度どこかから色塗りの要領でなぞると、
起点からの内容をスタンプできます。
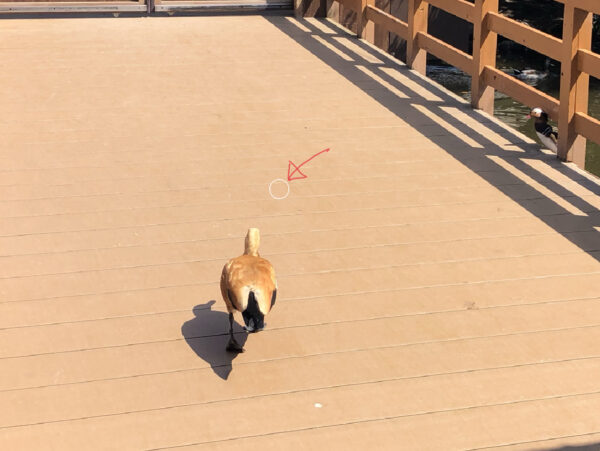
使ってみるとこのように増やせます。
右側の橋のしたの鳥も増やせています。
適当にやっても、ぱっと見る程度には耐えられます。
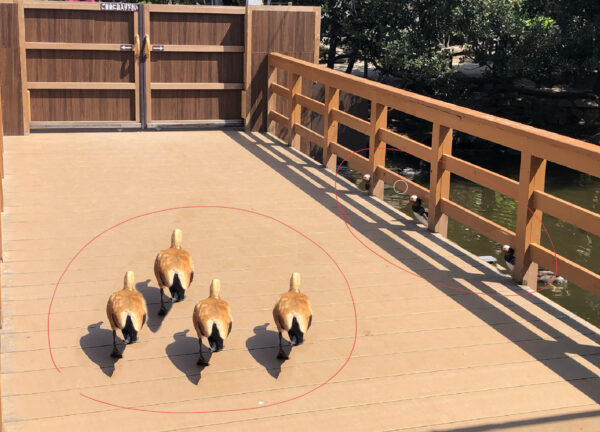
焦点をぼかす
一眼レフ風の写真を作りたいときや
不要な映り込みをぼやかすのに便利です。
こちらの写真。一眼レフ風に回りをぼやかせます。
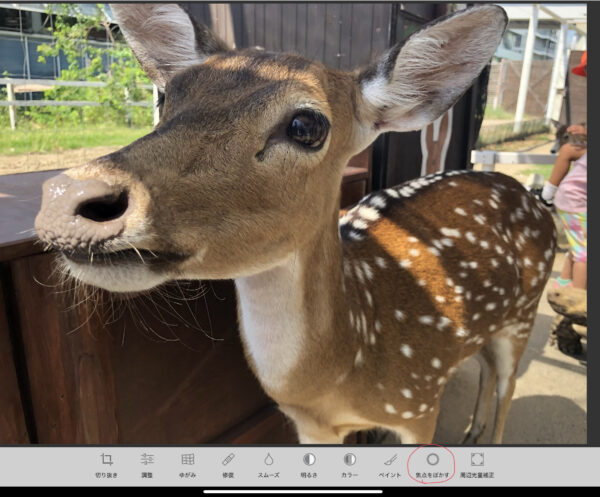
「焦点をぼやかす」を選んで、あとは適当に色染めします。
染めている様子はこんな感じです。
左側の赤いところを染めてみました。
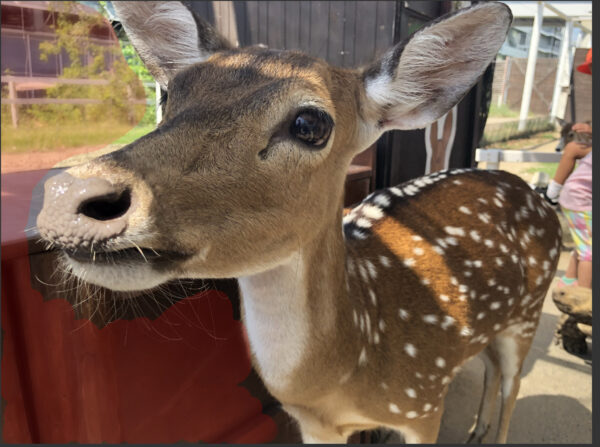
少しぼやけていますね。
足りなければ、重ねて染めるともっとぼやけます。

さて、これを全体に行います。
細かいところは、後でペンの太さを細くして丁寧に仕上げることも可能です。

でも、適当でもこれくらいはできます。
もっと丁寧に塗り込めば、きれいに仕上げられます。

手頃な修正ツールとして
それほど大それた修正をしなくてもいいときに
便利なツールです。
これらをうまく使えば、いらない映り込みや
通行人を消すことが簡単にできます。
最高品質を求めるなら、画像修正を請負で依頼しても
いいのかもしれませんが、そこそこでよければ
自分で修正しても足りるかなと。
無料ツールで修正をしたいときに
よい選択肢です。
気になった方は触ってみてください。
【編集後記】
京都散策をしてきました。
少し雨の渡月橋も興がありました。
【運動記録】
ジョギング○ ストレッチ○ 筋トレ○ サプリ○
【子育て日記(3歳)】
橋の辺りは開けているし高低差もあるので、
散策するにはうってつけの場所でした。
あっちへ行ったりこっちへ行ったり。
追いかけるのが大変でしたけど、
楽しそうだったので満足です。