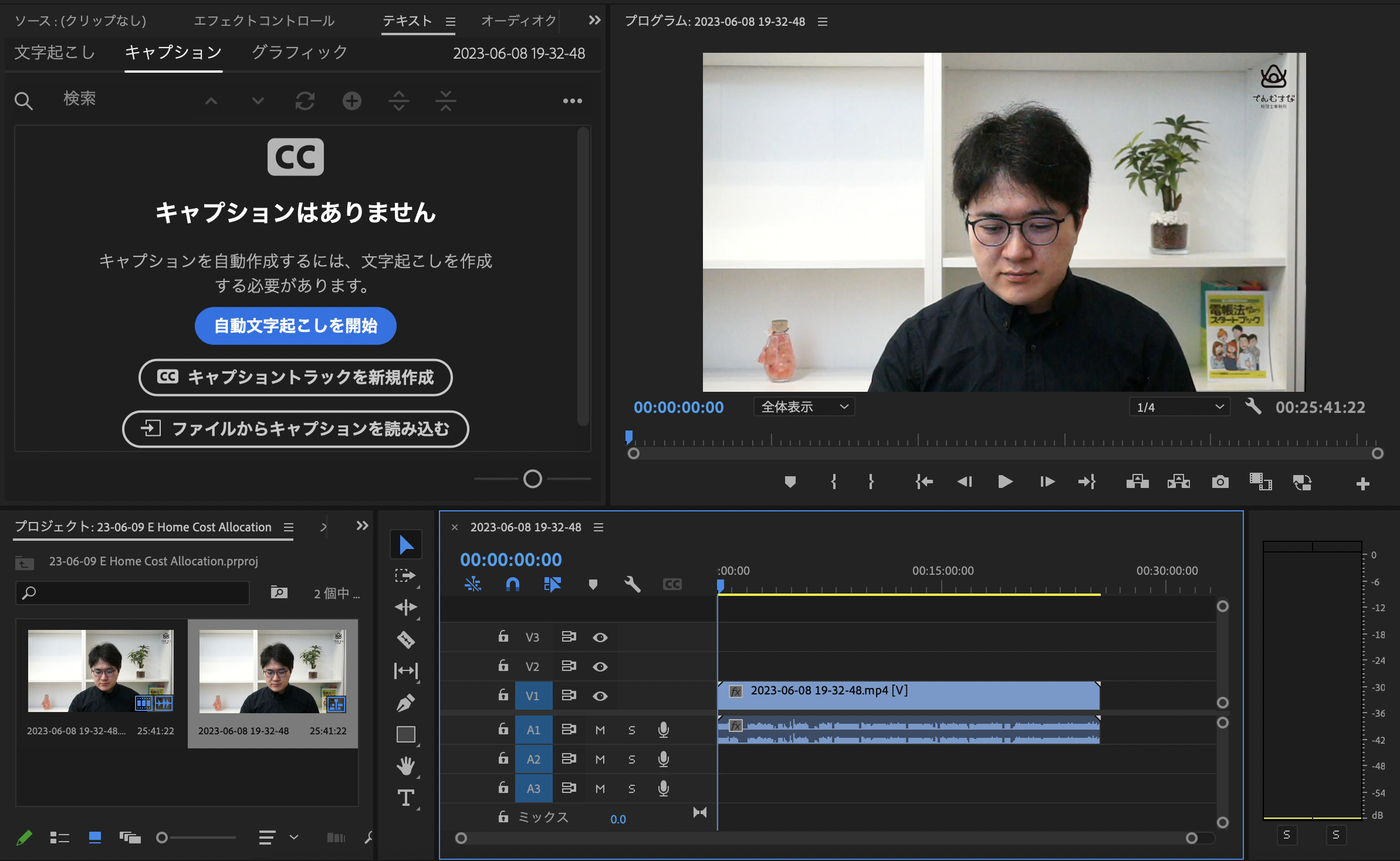Adobe Premiere Proの文字起こし機能がそこそこ便利な感じがします。
全字幕を付ける場合には、Vrewがやりやすいと考えていましたが、Adobe Premiere Proを使ってもいいかなと。そういう動画の方針にする方にとってということですが。
今回は、Adobe Premiere Proの文字起こしの具合の紹介と、編集においてどうかの感想を共有します。
Adobe Premiere Proの文字起こしの使い方
Adobe Premiere Proを使っている方であれば、最新版にアップデートすれば文字起こしベースの編集ができるようになります。もし、今のバージョンで進めていて、文字起こしができない場合には、最新版になっている確認をしましょう。
ドラッグドロップでかまいませんので、まずは対象の動画を読み込みましょう。シーケンスでも素材でもどちらの状態でも、文字起こしは可能です。
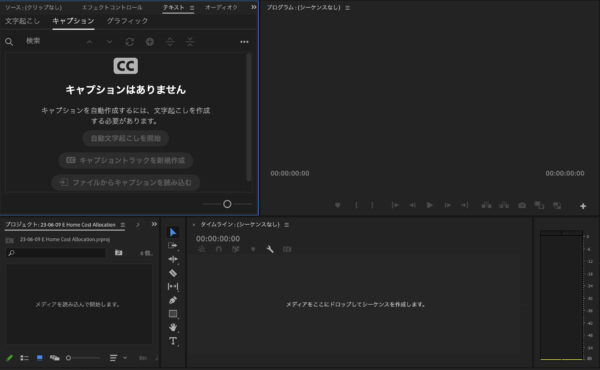
動画を投げ込んだら、「テキスト」>「文字起こし」>…>「テキストベースの編集文字起こしを生成」を選択しましょう。
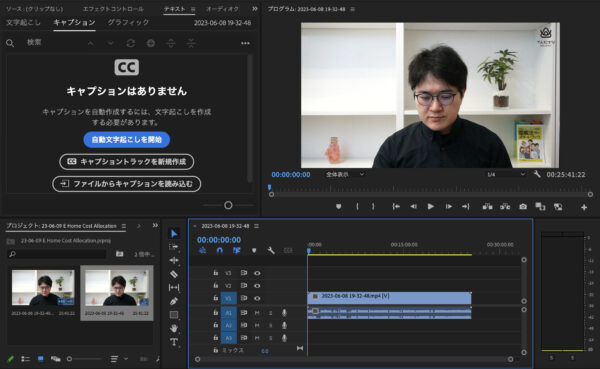
言語を選択する、スピーカーを分ける、オーディオトラックの設定が出てきます。今回の目的物は英語版なので、英語にしていますが、通常は日本語を選んでおきます。対象言語が異なると、きちんと動きません。
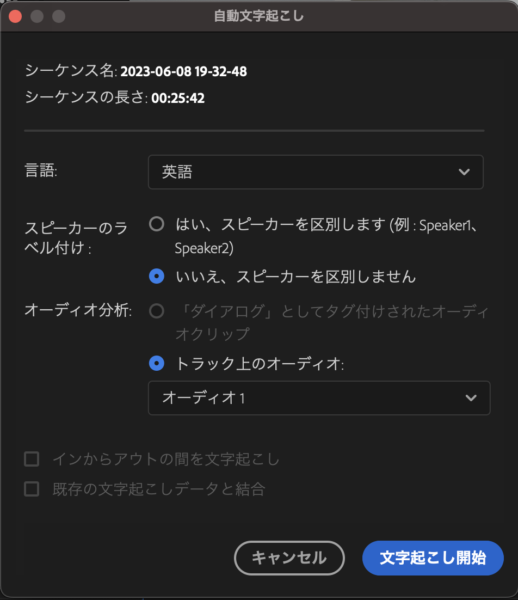
「文字起こし開始」でスタートします。
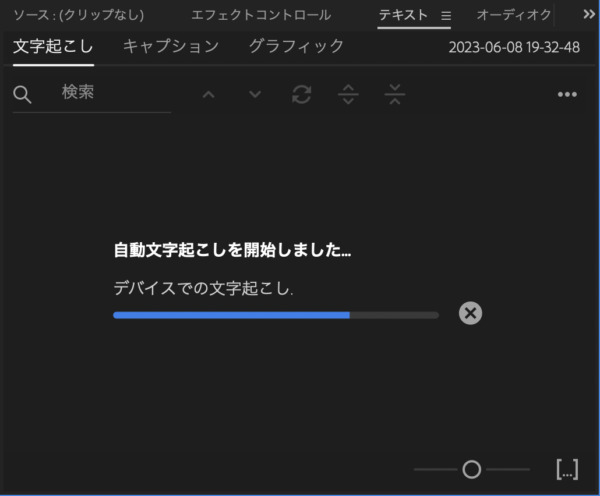
編集する場合は、下記の「文字起こしベースの編集」を選んでおきましょう。Newとついていますね。
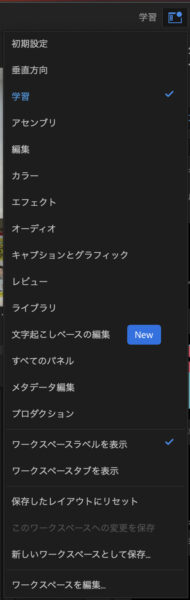
これで、左側の言葉を選択すると、右側のタイムラインでもその箇所が選択されています。
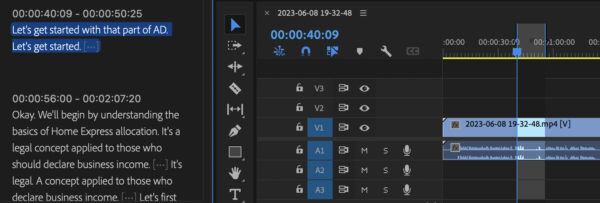
いらないところをDeleteで削除したり、…で表示される間を詰めることができます。
編集がうまくできない場合があるかもしれません。そのときは、このように、テキストを右クリックしても、選択肢がグレーアウトしてます。
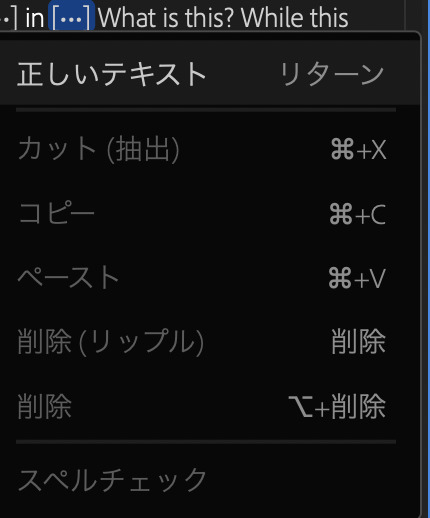
対処方法はアクション実行時に「テキストベースの編集文字起こしを生成」を選んだか、確認をしましょう。単なる文字起こしでは編集ができません。
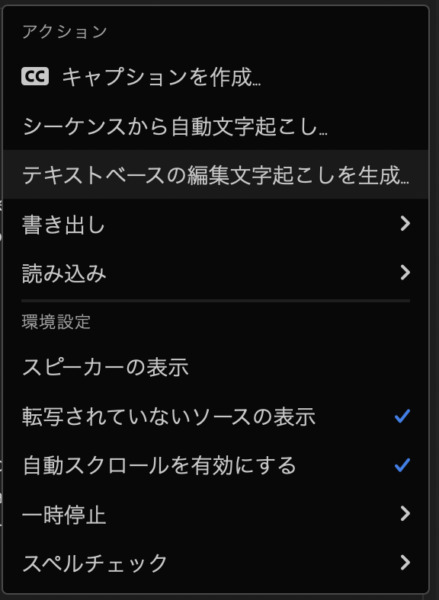
これで完了です。
良い点
使ってみた感じをまとめます。
どこでなにを話ているか分かる
テキストで場所を確認できるので、どの編集ポイントがどのセリフなのかを理解することが簡単です。自分で撮って自分ですぐに編集をしている場合には、あまり気になりません。
しかし、間を置いて編集をしたり、英語版を撮っていたりすると、ちょっと便利な感じです。
編集補助として優秀
私の使い方としては、テキストベースの編集をガッツリするというよりもどこを編集しているかを理解する目安になるという点で利用しやすいものでした。
それと、取り直しをしているときにおいて、その内容が同じかどうかを視覚的にも理解できます。全体を聞いておけば分かるといえば分かりますが、視覚でも確認できる良さがあります。
キャプション変換と編集
フルテロップにする場合には、キャプション変換ができる良さがあるでしょう。フルテロップが好まれる場合もありますし、好みかもしれませんが、いちいち打つというのは考えられません。
キャプション変換すれば、ある程度はすぐに完成できます。もちろん、文字は読み直さないといけませんが。
イマイチな点
字幕、音楽もすべて切れる
シーケンスで編集をする場合に、字幕も音楽も全部が切れます。
対処方法があるかもしれません。また、動画素材だけを先に編集する場合には、シーケンスのように全てが切れないと考えます。しかし、シーケンス上でもその動画だけを切る方法があるともっと使いやすいです。
間の詰め方はあまり使えない
セリフと間のバランスは結局シーケンス上で調整をしないとうまく処理ができませんでした。個人の好みもあり、ここは自動で文字だけで処理するというのは難しそうです。
一括で間を詰める機能はない
Vrew派においては、間を一気に詰められる良さがあります。Premiere Proでもそれができたらと考えている人は多いでしょう。しかし、今回のアップデートで、一気に間を詰める機能はないようです。
話すスタイルであれば、編集補助にいい
画面に動きがないタイプの動画だと、編集をする際にどこでなにを話しているか分かりにくいものです。そういったときに、今回の編集機能は便利です。
もちろん、動画が編集しやすいようにカットなどを工夫したり、編集がないように撮影したりするという方法も考えられます。そういうものと組み合わせて、一つの方法にするといいかなと考えます。
【編集後記】
独立してすぐの課題は営業方針ということについて、よくよく考えさせられます。
【運動記録】
ストレッチ○ ジム○
【子育て日記(6歳・2歳)】
子どもともう少し遊べるように、逆説的ですがみっちり仕事をしようと考えています。