どの記事のアクセス数が一番かはわかりやすいですが、どのカテゴリーが一番かも分析してみとなにか得られるものがあるかなと。
簡単で手頃なやり方としてJetpackのデータからの分析を試みます。
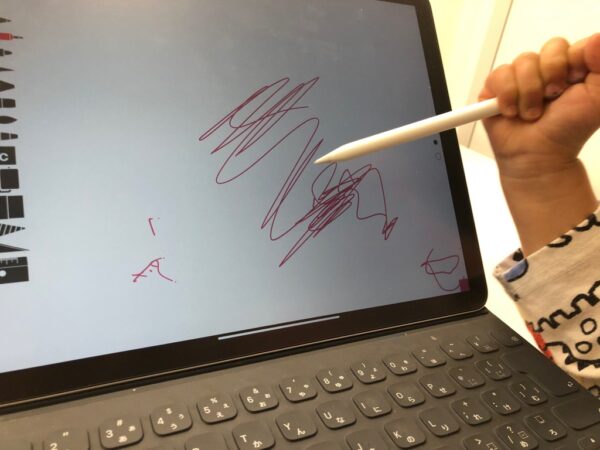
Jetpackからアクセスデータを取り出す
Jetpackはインストールされているとして、Stats and Insightsの期間を年にしておきます。
細かい分析をしたい場合はMonthで該当の月を選ぶでよいです。
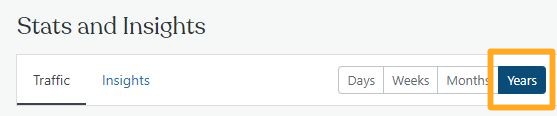
少し下に下がり「Posts & pages」の「View all」をクリックしましょう。
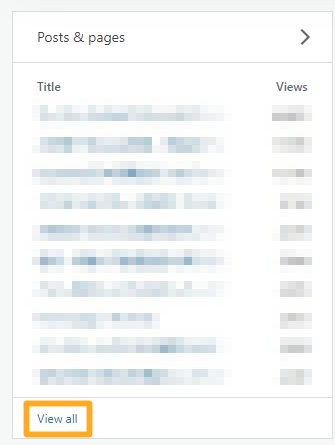
全てのデータが出てきますので、一番下にある「Download data as CSV」をクリックです。
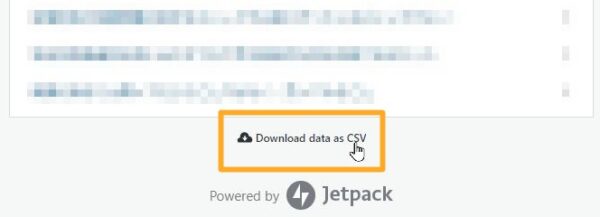
タイトルとアクセス数がA列とB列にそろっているデータが出てきます。
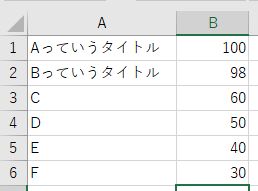
次の記事タイトルとカテゴリーのデータを取得します。
記事タイトル・カテゴリーを取り出す
記事タイトルとカテゴリーのデータを引っ張るために、Export WordPress data to XML/CSVのプラグインを使いましょう。
Export WordPress data to XML/CSVをプラグインで検索して「今すぐインストール」と「有効化」しておきます。
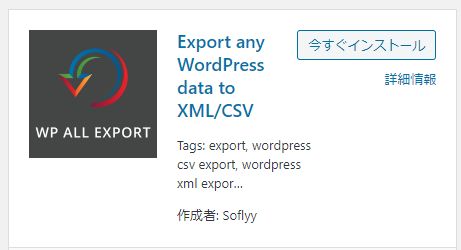
インストールすると、「WP ALL EXPORT」の名称です。
有効化するときにご注意ください。
有効化するとメニューバーに「すべてエクスポート>新規エクスポート」という名称が出てきます。
クリックするとこちらが出てきますので、「投稿」を選びましょう。
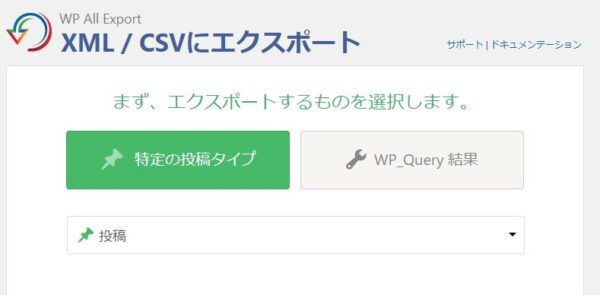
「エクスポート ファイルをカスタマイズします。」で進みます。
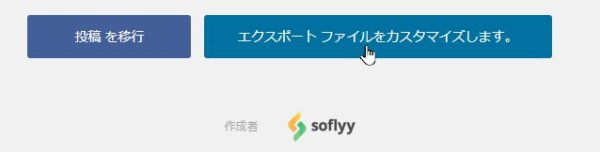
最初は「ID」「Title」「Content」が出ています。
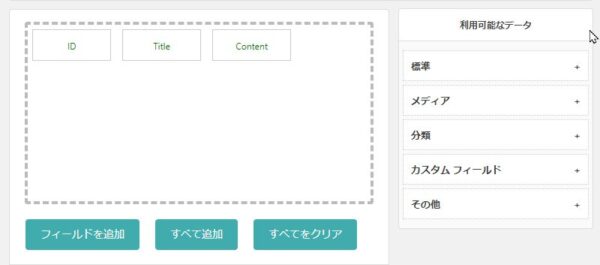
「Content」は記事内容で長いのでここでは省いておきましょう。
つかんで右側で離すと消えます。
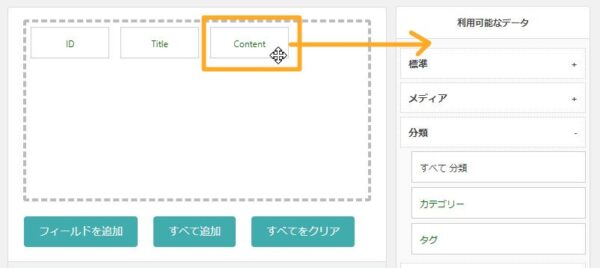
次に「分類>カテゴリー」を追加します。
右側の欄でつかんで、左側のボックスで離すと追加できます。
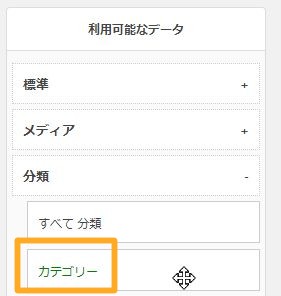
少し下にある「続行」で続けます。
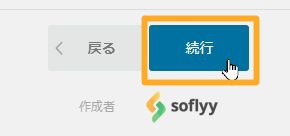
「エクスポートの確認&実行」をクリックしましょう。
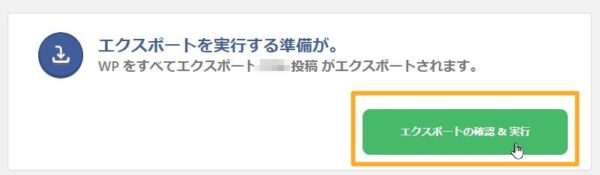
CSVのダウンロードをします。
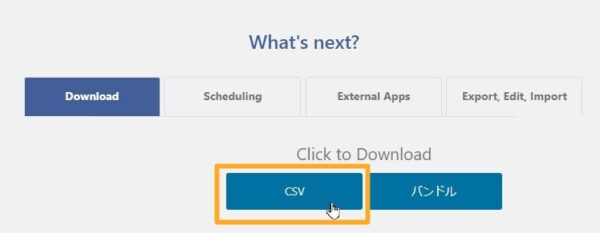
開いて文字化けしているようなら、Windowsならメモ帳にCSVファイルをドラッグ・アンド・ドロップすると解消できます。
その場合、メモ帳で文字化けしていないデータをコピーしてEXCELに貼りつけて区切り位置で分解して使います。

EXCELでデータマッチさせる
次は、カテゴリーとアクセス数のマッチングです。
わかりやすいように一つのシートに先程ダウンロードしたデータを二つとも載せました。
vlookupなどで参照すればカテゴリーを横につけることができますね。

ピボットテーブルにかける
ピボットテーブルにかければ好きな集計ができます。
突合したデータをピボットテーブルで選択しましょう。
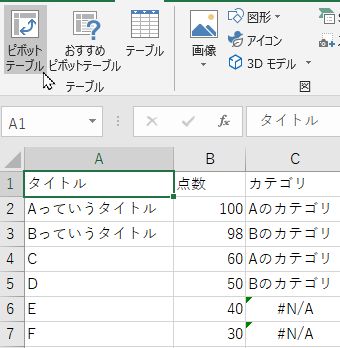
合計をするように適当に調整をします。
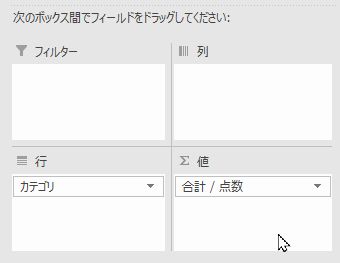
カテゴリーのアクセス数の合計ができました。
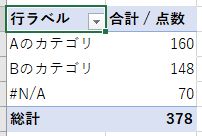
カテゴリーを複数設定している場合「・」でカテゴリーデータが複数入ってきます。
その場合、「・」で区切り位置でセルを分けて、それぞれの列に対して集計をかけるとうまくできます。
気が向いたら説明入れます。
ご要望あれば教えて下さい。
【編集後記】
やるせないことは早く忘れるに限りますね。
【運動記録】
ジョギングx ストレッチ○ 筋トレ○ サプリ○
【一日一新】
カテゴリー分析
【子育て日記】
子どもから、一緒に寝ようと誘ってくれたので早めの就寝です。
