1月の経理仕事では12月の日付の入力が発生します。
年明けにExcel入力で困るのは、月日の入力で
今年の年が自動入力されてしまうことです。
例えば「12/28」と入力します。
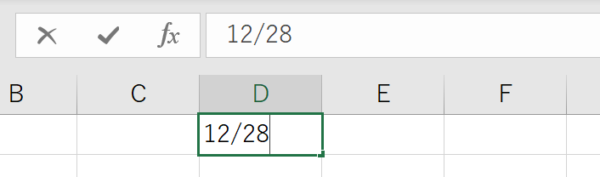
実際の入力決定後は、今年(2020年)が自動で追加されてしまいます。
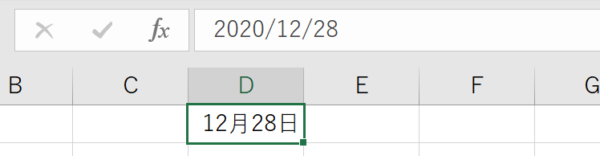
年が固定できないかは、よくある質問です。
経理であるあるの事例。回避方法を6つご紹介します。
1. 年を置換する
最も一般的な方法で、おおよその人が
置換する方法で処理をしているでしょう。
やり方は、Ctrl+Fで「検索と置換」を立ち上げて
置換タブで年を昨年に変更します。
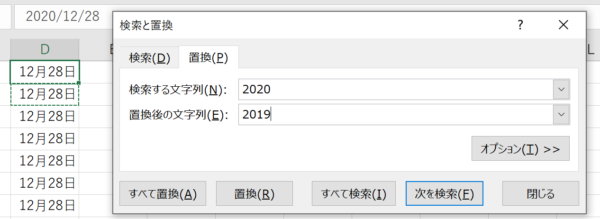
検索する文字列に今年(2020)を入れ、
置換後の文字列に昨年(2019)を入れ込みます。
「すべて置換」をクリックすれば完了です。
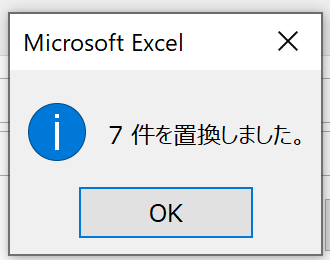
確認してみると、しっかりと2019年になっています。
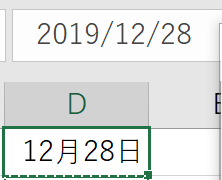
普段している作業の延長のような
やり方で理解しやすいこともいいところでしょう。
ただ、経理をしていればその作業だけを
永続していられるわけではないです。
途中で茶々が入ったときに、入力後の置換
処理を忘れないように注意が必要です。
2. 年だけ貼り付ける
入力の際に、年だけコピペに持っておいて
貼り付ける方法です。
まずは、年の値をクリッピングボードに入れましょう。
適当なセルに昨年の日付と/を入れてコピーです。
例として「2019/」と入れてコピーしておきます。
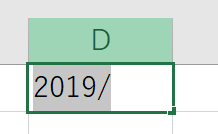
入力の際にF2で編集、
Ctrl+vでペースト、
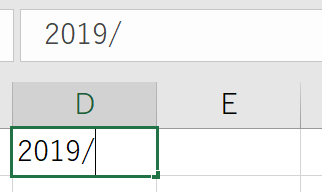
その後に12/28と入力すれば
昨年を入力できます。
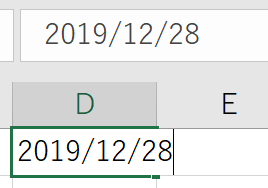
この方法は、キー操作が若干増えるため
煩わしいと感じる方もいるでしょう。
利点の裏返しで、今年と昨年が入り混じっているときに便利です。
3. スペニットツールを使う
2のコピペに近いですが、
キーの煩わしさが減るやり方です。
スペニットツールを使って2の「2019/」を
登録入力する方法です。
スペニットツールについては以下をご参照ください。

スペニットツールで、例えば「*/」を「2019/」と登録しておくと、
上記2のやり方のように
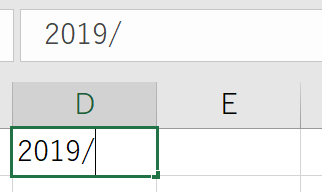 がすぐに入力できます。
がすぐに入力できます。
その後に12/28と入力すれば
昨年を入力できます。
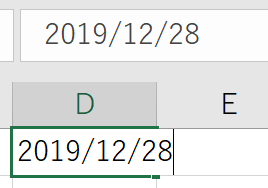
今年と昨年が入り乱れる場合に、
この方法が好きな方もいらっしゃるでしょう。
4. 関数で計算させる
別の列を用意して関数で昨年を計算させる方法です。
慎重なあなたにオススメです。
D1に入力したとすれば、このように入力します。
年月日欄の数式 =Date(Year(D1)-1,Month(D1),Day(D1))
実際に行ってみましょう。
上記の=以降の式をE1に入れてみました。
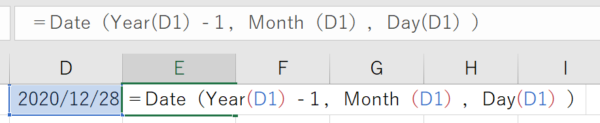
Enterでクリックすると、2019年になっていますね。
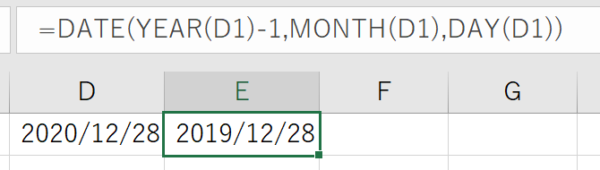
あとはE1をコピーして、
文字貼り付けをしておけば、2019年入力です。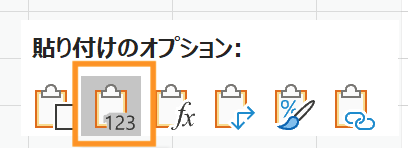
ひと手間多いです。
ただ、入力作業をした後に置換を忘れることは少ないでしょう。
5. 時計を変更する

Excelの年入力は時計を参照していますので、
パソコンの時計自体を昨年に変更してしまえば、
自動入力は昨年になります。
Windowsで説明します。
まずは、コントロールパネルを開き、
「時計と地域」を選択します。
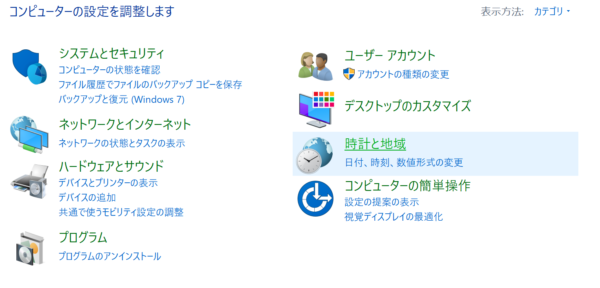
「日付と時刻」を選びましょう。
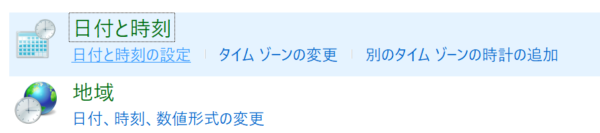
「日付と時刻の変更」をクリックします。
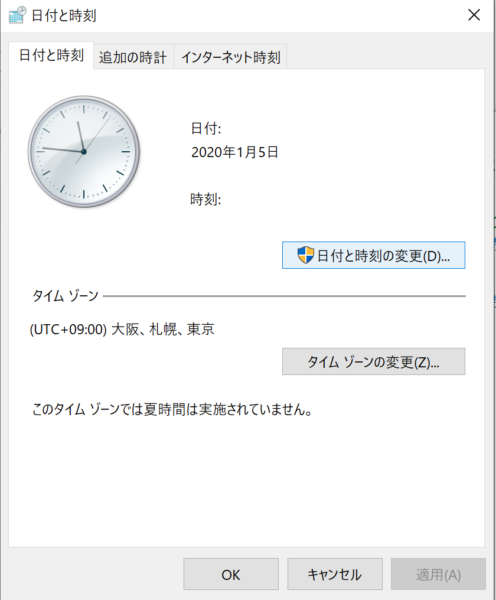
昨年の適当な日付と日時を選びましょう。
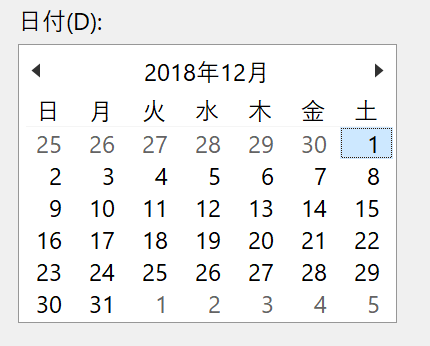
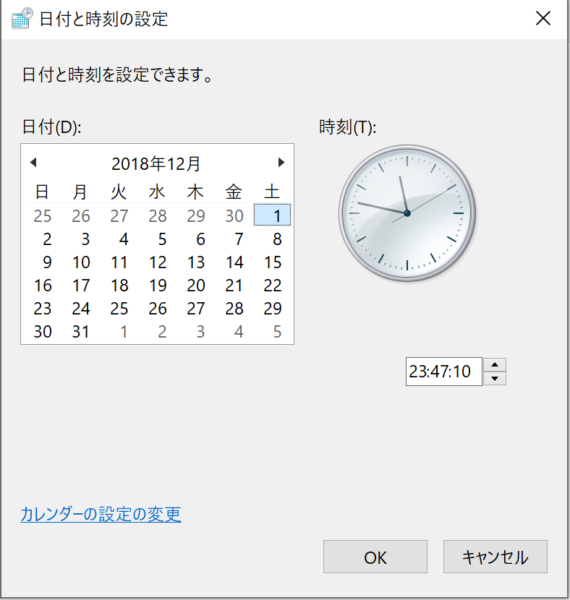
こんな感じとなりました。
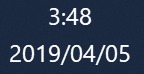
実際にExcelに12/28と打ってみると、
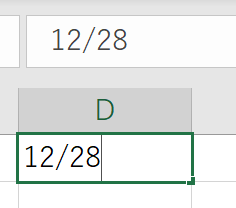
きちんと昨年で入門できていますね。
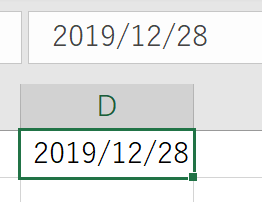
通常入力でいいのは利点ですが、
入れているソフトウェアによっては
時間がおかしいために立ち上がらなくなることがあります。
入力特化型の人に向いている方法といえます。
また、もしこの方法を使う場合は、
時刻の自動同期を解いておきましょう。
6. VBA
VBAで処理する方法です。
VBAを扱える人は、このExcel年度入力問題に
おそらく興味がないでしょう。
詳述は省略します。
まとめとして

置換が一般的ですが、
スペニットツールを使う方法も
オススメです。
入力に特化しないといけない
経理職であれば、役に立ちます。
お好きなものを使って年始の
仕事のお役に立ててみてください。
【編集後記】
無印良品のネットストアが閉まっていて
閲覧できないのは不便ですね。
1月上旬まで見れないようです。
【運動記録】
ジョギングO ストレッチO 筋トレO サプリO
【一日一新】
新しいおもちゃ箱
【子育日記(2歳)】
おもちゃ箱を新調しました。
そして、子どもでもわかるように
文字と絵で整理するものを示すように名札をつけます。
名札も気に入ってくれたようで、眺めてくれてました。