AWS(Amazon Web Services)は、サーバー構築、
データ保存、データベース作成、などなど、
物理サーバーで作成していた構築環境を部分的に
購入して使用できるサービスです。
色々なことができるので、試して遊べます。
導入してから12ヶ月の無料利用が可能です。
知らない人にはとっつきにくいので、
「とりあえず触ってね」という環境を提供していると
考えています。
その後使ってもらえば、AWSにとって
顧客獲得になりますし、最初から異常なほど
利用する人も多くないだろうからです。
ただ、無料枠があっても使用量が制限を超えると
課金されます。
事前に心構えだけでもしたいですよね。
今回は、課金されるのが分かるように、
使用量が多くなったときのアラートを設定や
インスタンスの接続の変更についてまとめてみます。
利用量のアラート設定
使いすぎのときに、事前のアラートがあれば、
少し使い方を見直すことができますね。
「750時間の無料時間中、今回638時間使っていて
無料使用量の85%を超えましたよ」
というお知らせがこちらです。
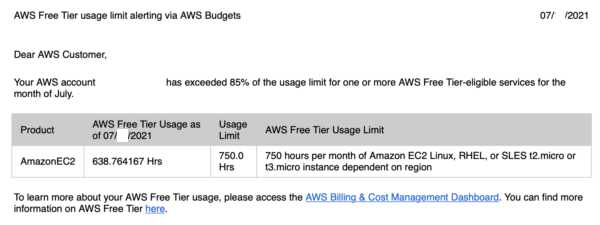
ちなみに、時間数だけでなくWorkspaceの
構築し直しなどをすると意外に容量をくいます。
こういうアラートは便利なので、まず通知設定をしておきましょう。
まずはAWSのサービスにログインします。
ログインしたら、自分のIDが載っている部分をクリックしましょう。
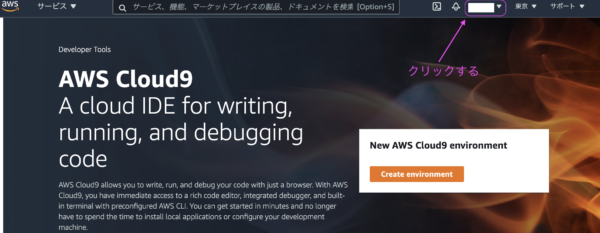
「マイ請求ダッシュボード」という項目を選ぶことができますので、
クリックして進めます。
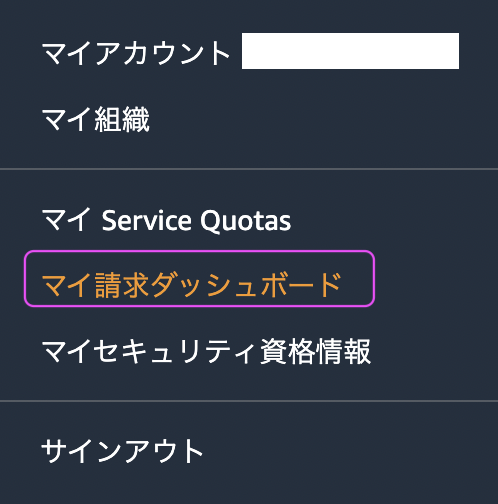
左側の列に、「請求設定」があります。
こちらをクリックして進んでください。
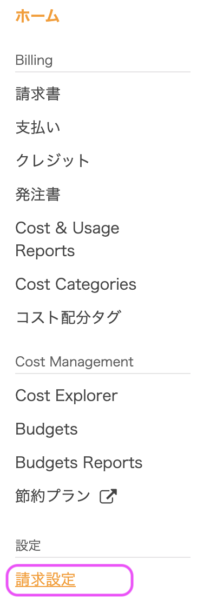
下記のように設定をしておきます。
「無料利用枠の使用アラートを受信する」と「請求アラートを受ける」に
チェックをしておきましょう。
また、連絡を受けるアドレスを記載しておきます。
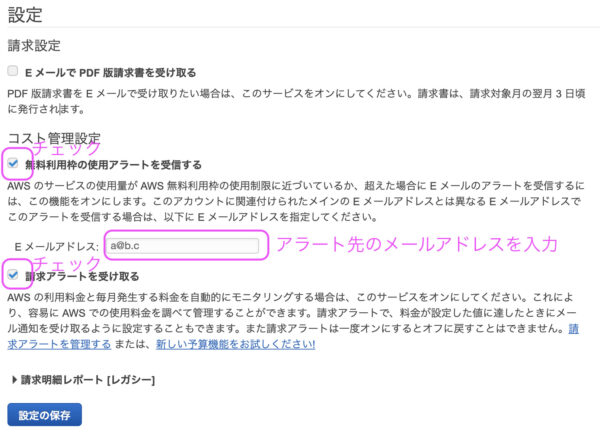
これで設定が完了です。
なお、Amazon CloudWatchを使う方法もあります。
とりあえず、簡単な方の設定をまとめました。
インスタンスの接続設定変更
EC2のインスタンスを作成した場合には
とりあえず常時接続にしているでしょう。
ただ、アラートをもらってしまうと
無料利用枠を超過する可能性がありますから、
後から変更することになります。
そのやり方をまとめてみています。
まずは、EC2にログインします。
ログイン状態なら、右上に歯車マークが出ているでしょう。
こちらをクリックします。
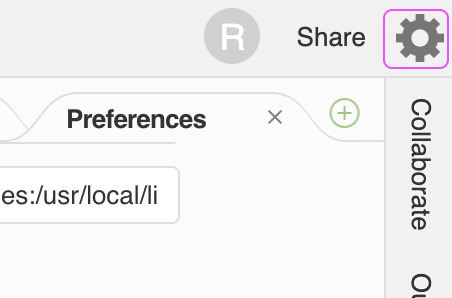
[PROJECT SETTINGS]が見れます。
こちらで[EC2 INSTANCE]をクリックしましょう。
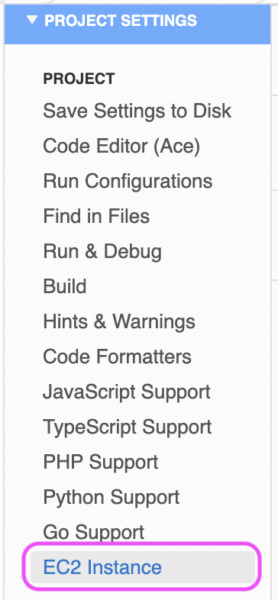
接続環境をいつ止めるかをここで選べます。
[Never]から、[After 30 minutes]などに変更しましょう。
使っていないときに切断してくれます。
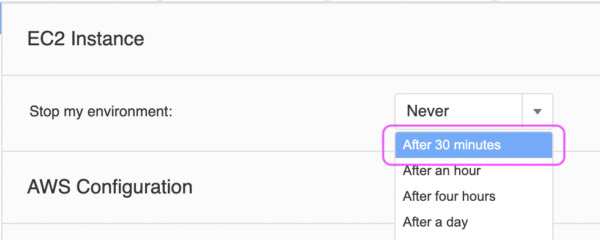
接続は1ヶ月単位でカウントしますので、
区切りをうまく設定しておきたいですね。
AWSをたくさん使って気になった人は
設定を見直してみてください。
【編集後記】
7月1日時点の新卒の内定率は80.5%。
コロナの影響前に数字が戻っていますね。
【運動記録】
ストレッチ○ 筋トレ○
【子育て日記(4歳・0歳)】
下の子がジャンプが好きです。
しごとが終わってから目が合うと、
「だっこして!たかいたかいして!」
という感じで、うなってアピールしてきます。
満足するまで付き合ってます。