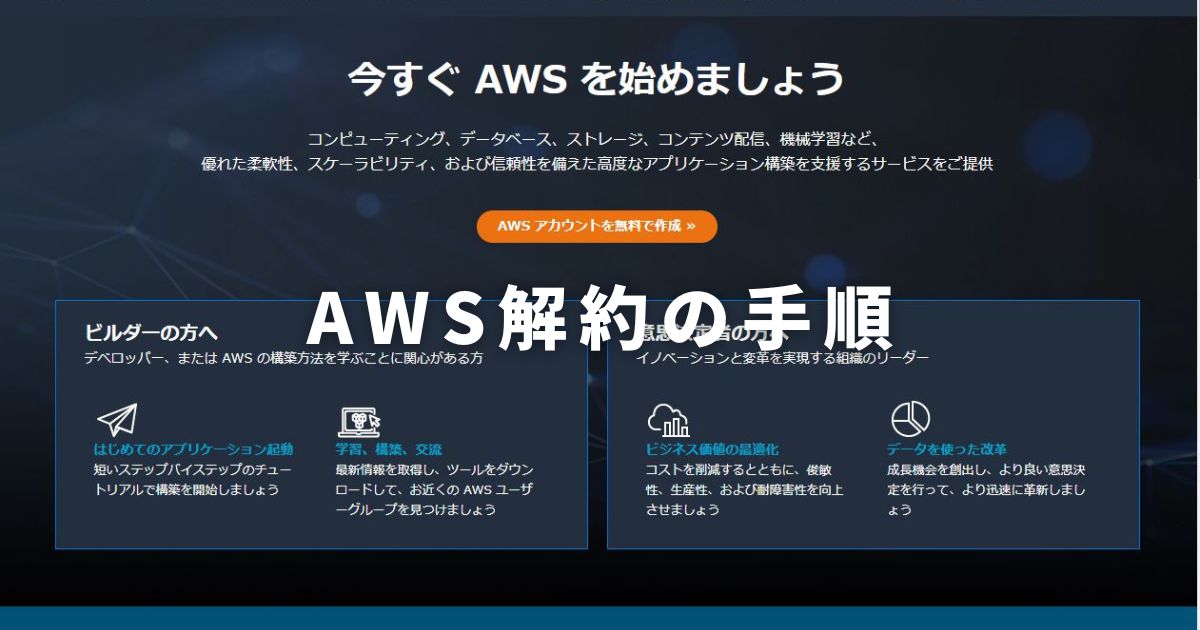AWSアカウントがいらなくなった後は解約をしておくといいです。
解約をしないとなんとなくで請求が続きます。
請求は何が含まれているか分からないこともあるでしょう。
要らないものは早めに解約しておきたいです。
解約の手順
まずは、ログインしてから始めます。
サブスクリプションを自動更新していると、解約後も請求がされますので、注意が必要です。
どのデータベースを使っているかを確認しておきましょう。
未払いに請求書がないか確認します。
クレジットカードを登録していれば、あまりそういうことはないでしょうが。
アカウントを解約します。
ログイン
まずはログインしましょう。
AWSのページからログインをします。

遷移した画面はこちらですね。
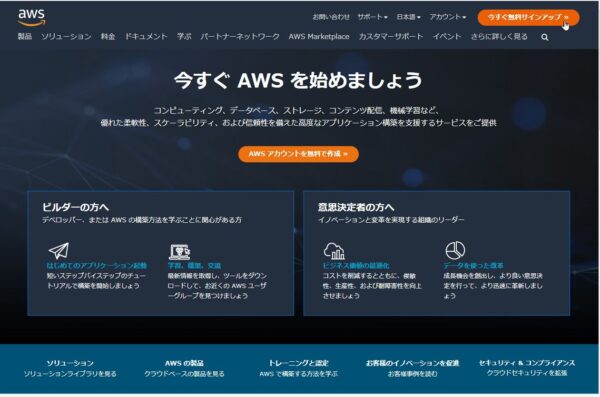
使っているメールアドレスを入れます。
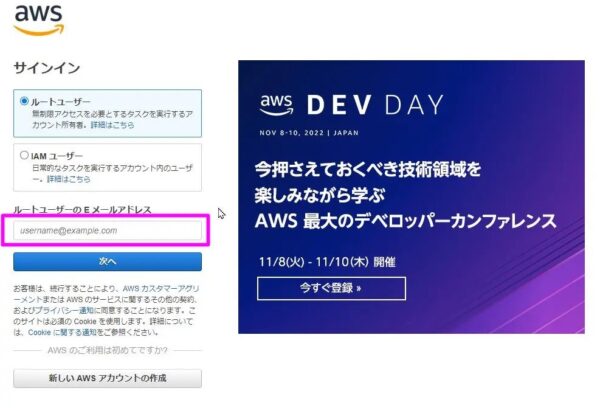
パスワードを入れましょう。
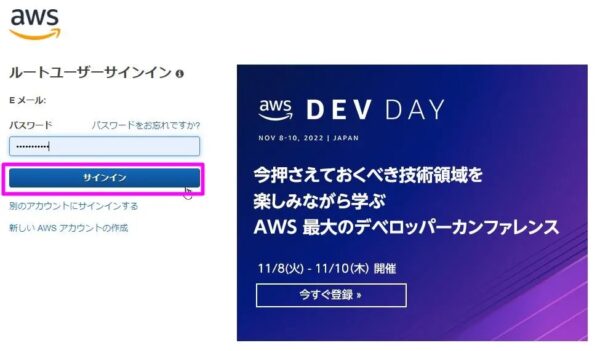
ログインが完了しました。
なお、必ずルートユーザーでログインしてください。
サブスクリプションの確認
サブスクリプションのプランに参加していないか確認します。
例示に挙げられているのは、
- Amazon Elastic Compute Cloud (Amazon EC2)
- リザーブドインスタンス (RI)
- Savings Plans
です。
心当たりがなければ、このまま進みましょう。
リソースの確認
リソースの確認を進めていきます。
右上のアカウント名から、「請求ダッシュボード」を選択します。
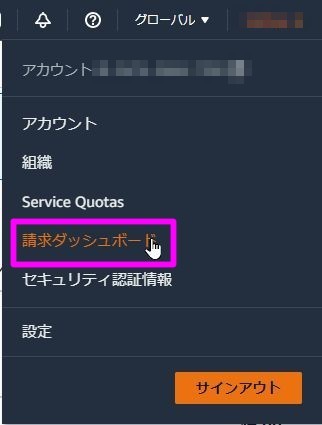
左側から「請求書」を選びます。
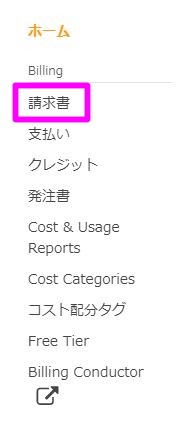
AWSのサービス料金が出てきます。
ここに載っていて料金がかかっていると動いているサービスです。
わかりにくければ「すべて展開」をしましょう。
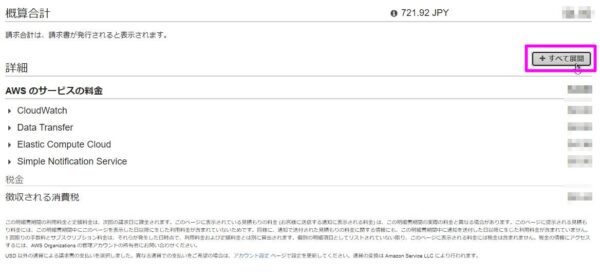
例示としてEC2を止めます。
コンソールのホームなどからEC2を選択します。
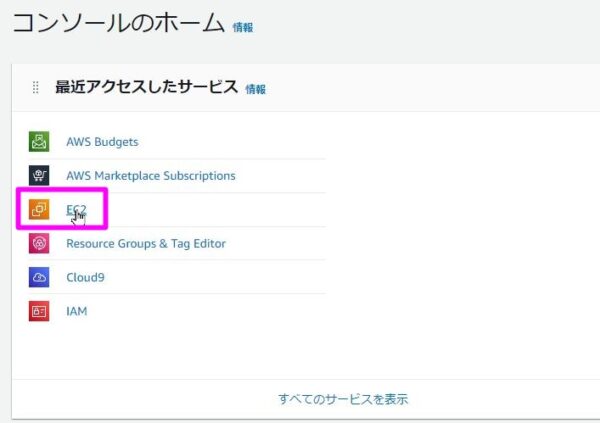
「インスタンス」を選択します。
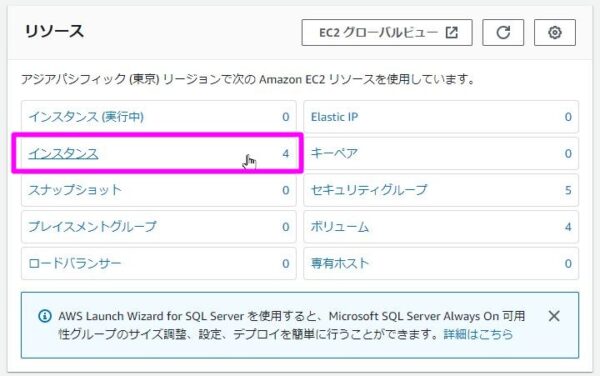
こんな画面に移動します。
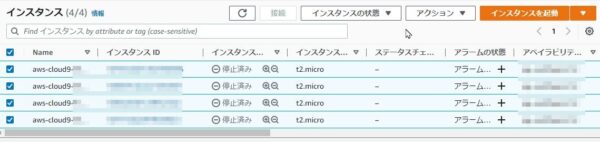
インスタンスを停止したいものにチェックを入れて「インスタンスの終了」をクリックしましょう。
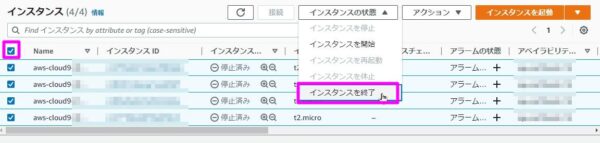
最終確認を求められます。
「終了」で完了です。
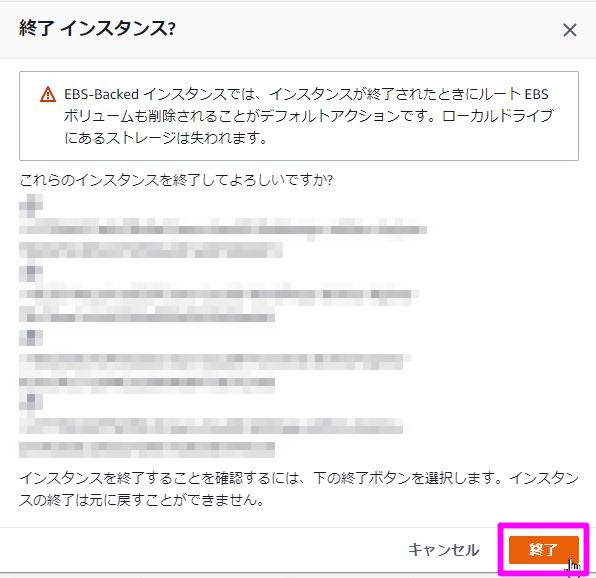
このように終了済みになっていますね。
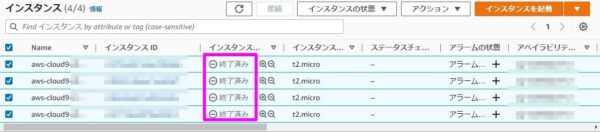
止めたいものは、同じようにすべて停止して完了です。
未払い請求書の確認
未払い請求書も確認します。
左側に出ている「支払い」をクリックします。
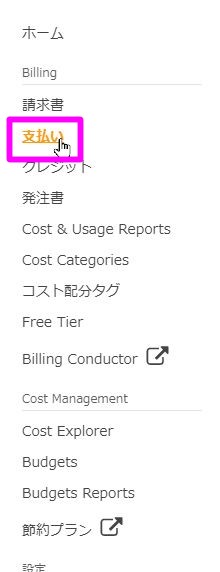
ここに出ていれば、未払いです。
以下のように出ていれば、未払いはありません。
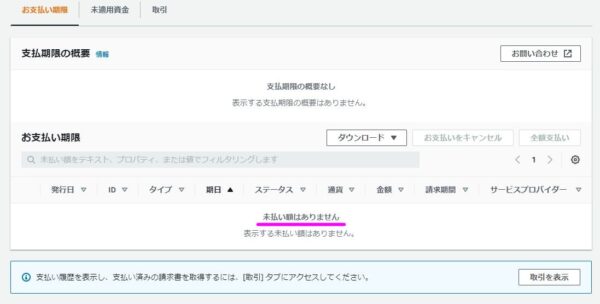
アカウントの解約
これで、アカウントの解約へ移ります。
まず、ルートユーザーとして、ユーザーマネジメントコンソールに移動しましょう。
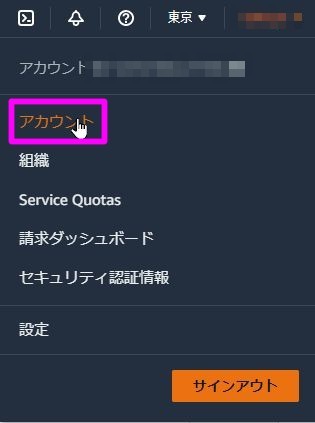
注意事項にすべてチェックを入れて、「アカウントの解約」をクリックです。
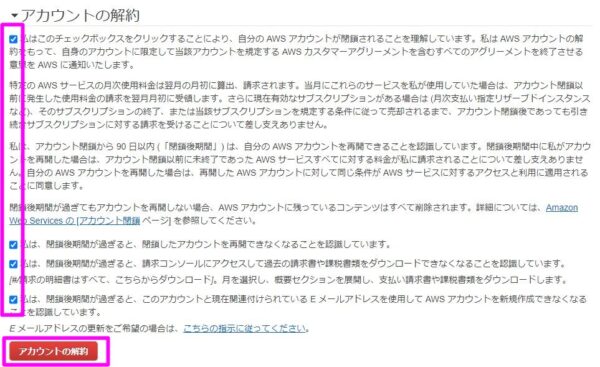
再確認があります。
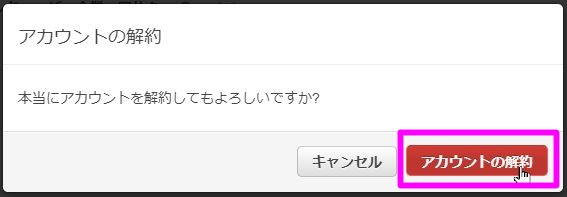
これで完了です。

始めるのは大変です。
でも、終わらせるのももっと大変です。
うまく処理をしていきましょう。
【編集後記】
日々こなすことを目標に、とりあえずを続けていきます。
【運動記録】
ストレッチ○ サプリ○
【子育て日記(5歳・1歳)】
子どもの泣き声がすると、弱いです。
とりあえず、しごとをうまく切り上げて対応しています。