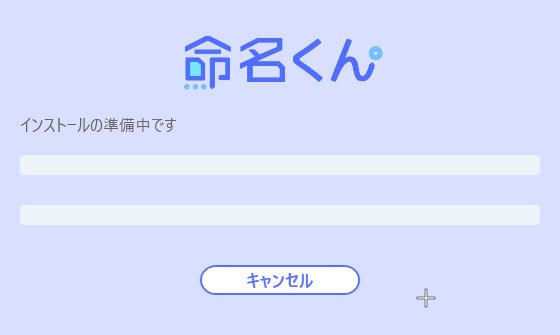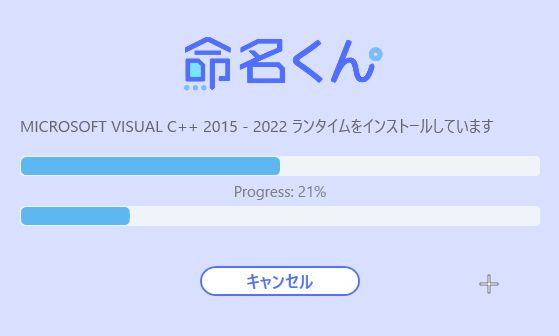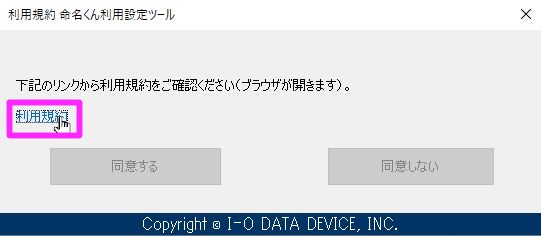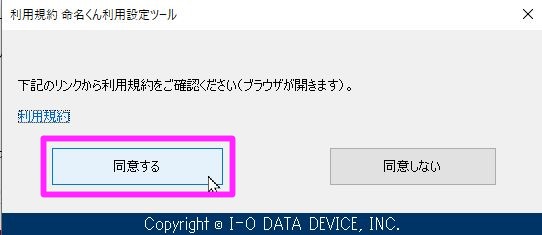電子帳簿保存法という法律が、電子データにした請求書などを検索できるように求めています。
データベースのように一覧できるようにデータを保存する必要があります。
このとき、名前に一貫性を持たせて、同じフォルダで保存する方法がとれます。
名前の付け方に一貫性を持たせる際に、今回ご紹介する命名くんというソフトがあります。
今回、ご紹介してみます。
リネームツールは、クリックで名前をつけるソフトです。
ダウンロードとインストールをする
命名くんは、6ヶ月間無料で使用することができます。
興味がある方はダウンロードから進めましょう。
遷移先の画面から、ダウンロードをクリックします。
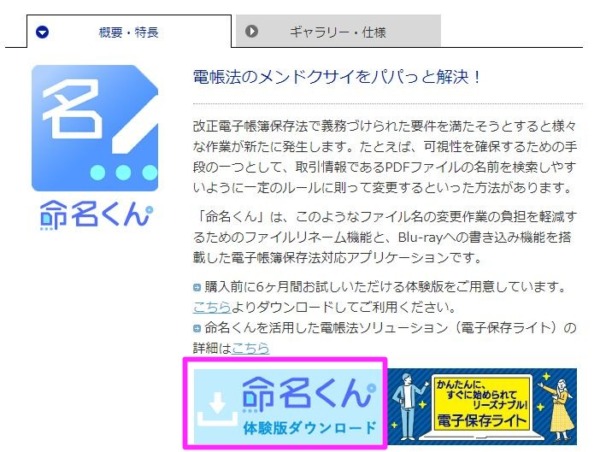
お試しで、6ヶ月程度、無料で使えます。
「命名くんをダウンロード」をクリックしましょう。
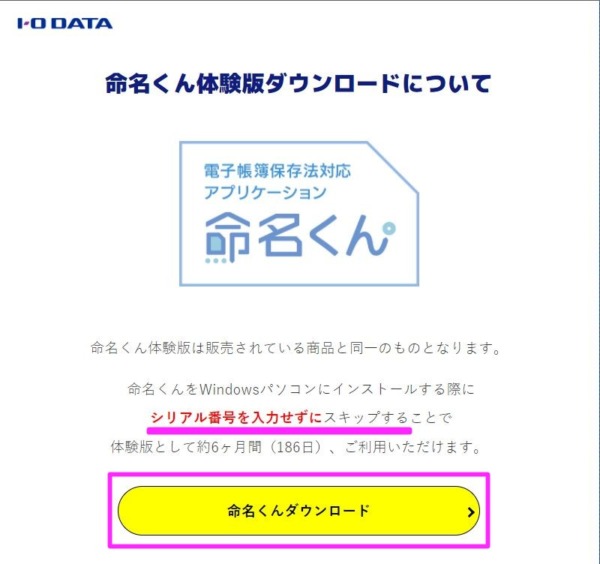
再度「命名くん」を選びます。
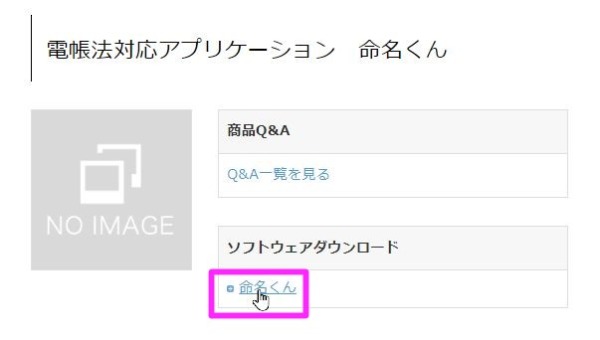
次の画面で、OSのバージョン選択をしましょう。
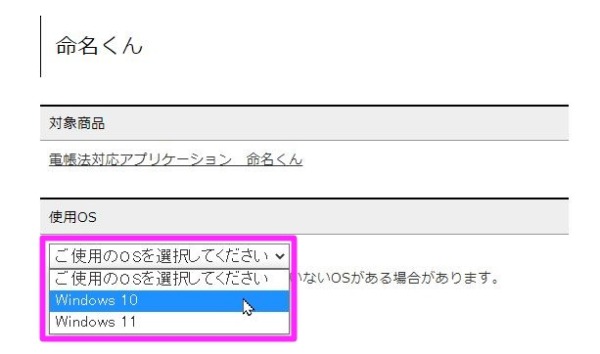
バージョンが確定したら、やっとダウンロードです。
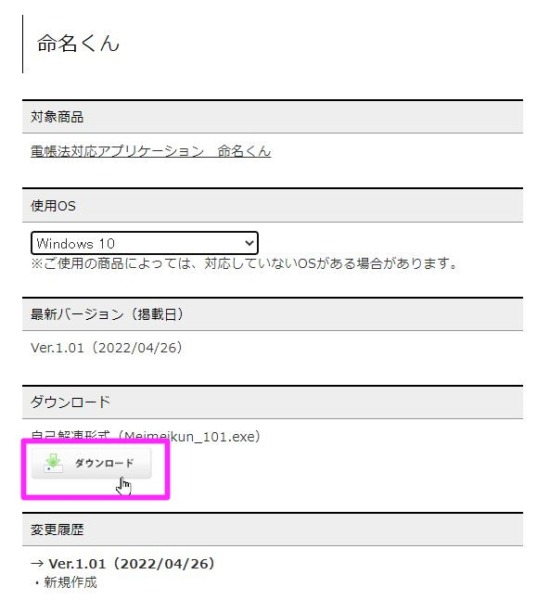
ダウンロードしたソフトをダブルクリックでインストールします。
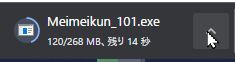

インストールをクリックしてインストールが実行されます。
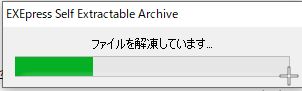
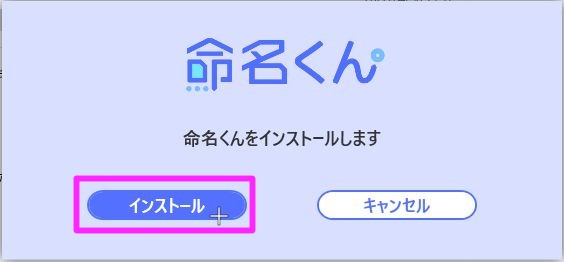
インストールが進みます。
利用規約をクリックすると、その後、「同意する」が選べます。
利用には、IDが必要です。
ない場合には、「新規登録」をしておきましょう。
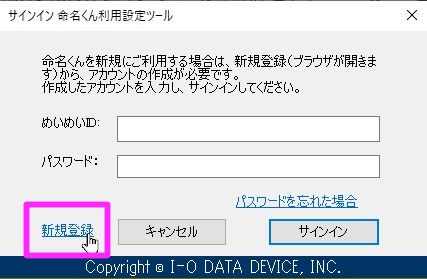
「新規登録」をクリックし、登録内容を入力します。
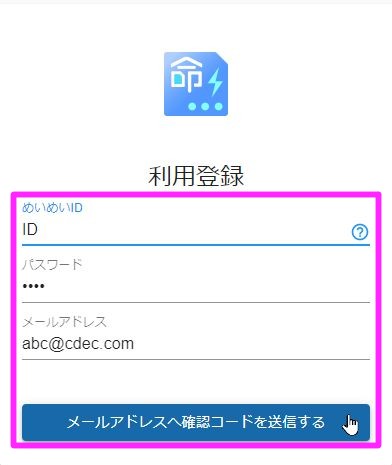
確認コードを入力したら、IDが使えるようになります。

利用登録する企業名はスキップ可能です。
私も今回スキップしています。
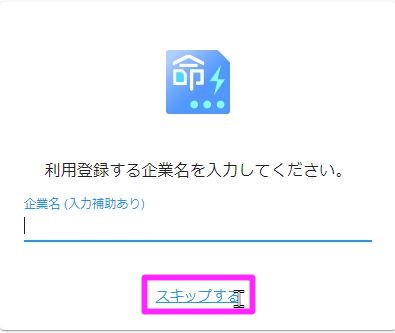
以上で登録完了です。
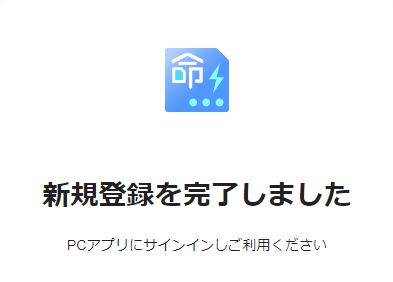
インストールの続きで、アカウントにサインインをしましょう。
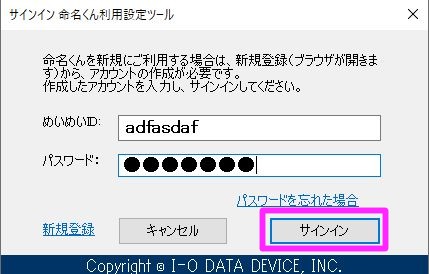
以上で完了です。
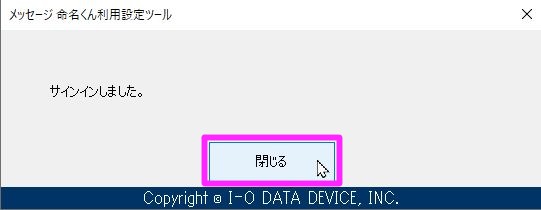
リネームツールの利用
リネームツールを使ってみましょう。
インストールした内容からリネームツールを選択します。
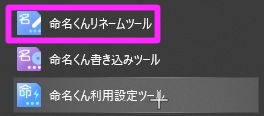
ユーザー名を入れて、保存先のフォルダを選択し、
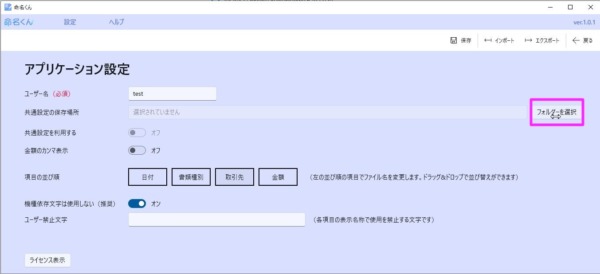
設定の保存をしておきます。
なお、「項目の並び順」をドラッグ・アンド・ドロップすると順番を変えられます。
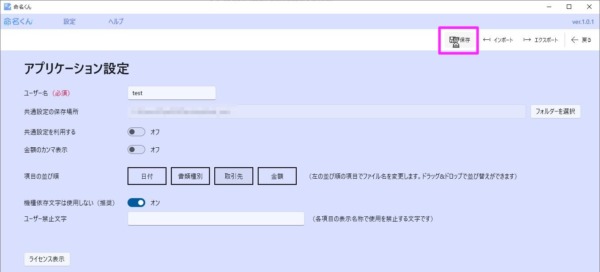
確認ももとめられますが、「はい」でいいです。
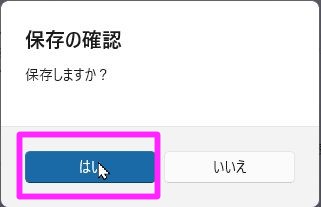
リネームツールは、クリックで名前をつけるものです。
- 日付をカレンダからクリックする
- 書類種別をクリックする(○で追加可能)
- 取引先を選択する(○で追加可能)
- 金額を選択する(カンマの有無は設定で変更可能)
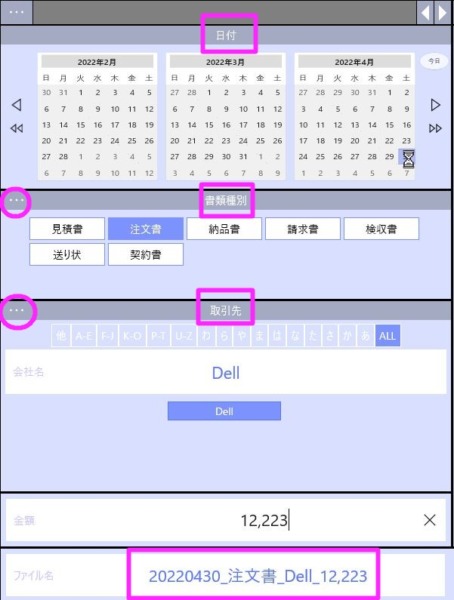
ファイルの保存先も選択できます。
○で追加できます。
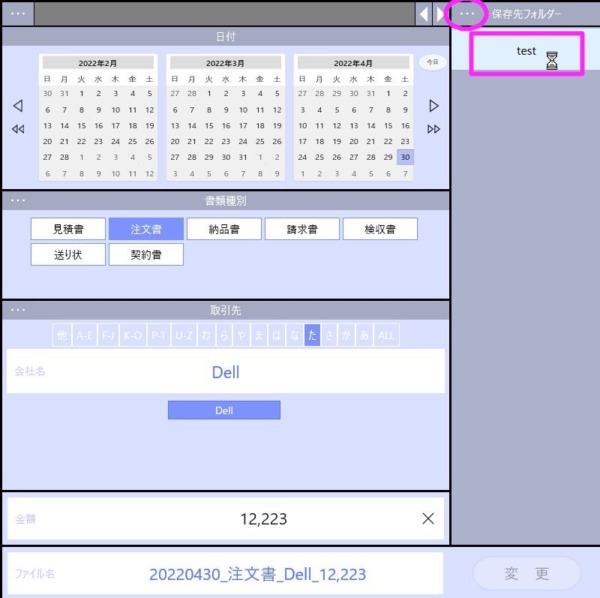
なお、項目の順序を変更すると下記のように変わります。
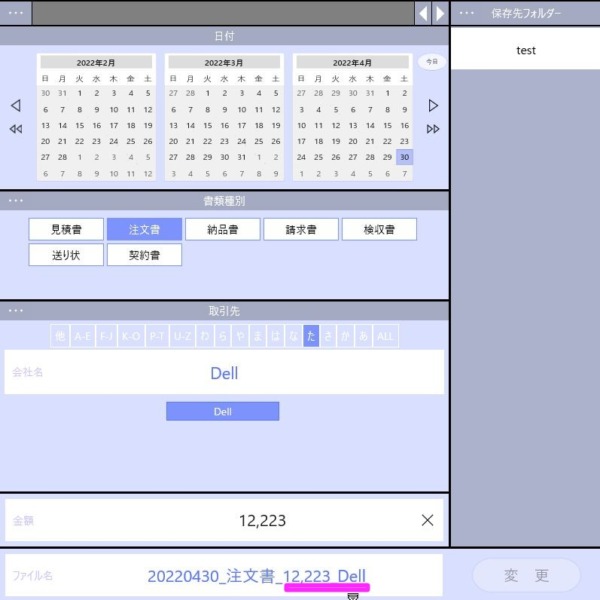
運用にもとづいて
このような選択式の変更を好まない方もいるでしょう。
一方で、複数の人が分担して名付けを行う場合には、表記のゆれをなくしたいので、命名くんは便利です。
類似のソフトもありますが。
好みかどうかもありますので、検討の参考程度で使ってみてください。
【編集後記】
まだ、電子帳簿保存法に手薄な中小企業が多そうですね。
【運動記録】
ストレッチ○ 筋トレ○
【子育て日記(5歳・1歳)】
朝食をつくっているときに、上の子がギターを弾きたいというので、触らせていました。
最初は、弾くかどうかよりも慣れるのが大切かなと。
下の子は、ケースの留具が気になったようで、そちらで遊んでいます。