Excel入力で入力規則におけるドロップダウンリストは、入力補助として使われます。
一人で仕事をしていれば自分のための規則程度ですが、複数で行っている際はイレギュラーな各人の動きを制御することができるので、使えます。
ドロップダウンリストの作成
まずはリストの中身を作ります。
B2からB8までを今回は入力しました。
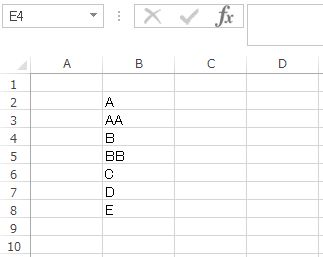
入力範囲を選択します。
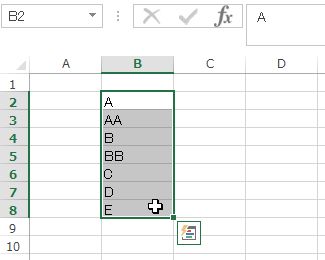
今度はリストに名前をつけます。
左上のB2となっているところをクリックすると色が青くなります。
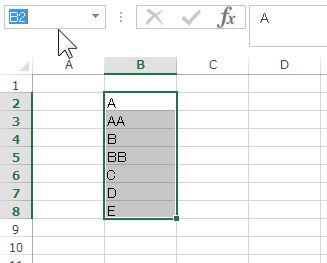
リストに名前をつけましょう。
今回は「商品名」とつけました。
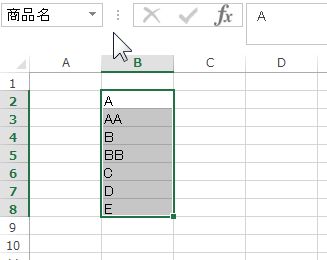
名称をつけたら、最後にしっかりEnter押しましょう。
Enterを押さないとかくてされません。
ここまででリストの作成は終わりです。
入力規則の作成
入力規則を入れたいセルを選択します。
単体でも複数でも構いません。
今回は単体を選んでます。
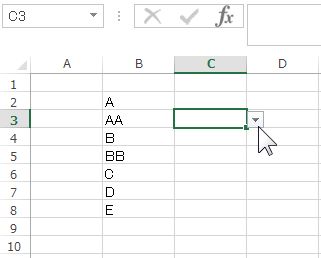
タブの「データ」>「データの入力規則」を押します。
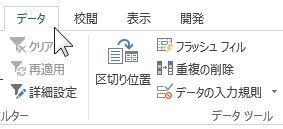
下記の画面が出てきますので、「設定」の「リスト」を選びます。
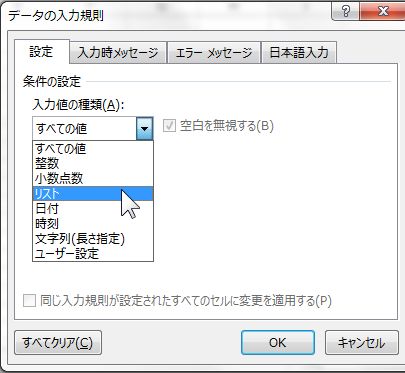
次に名前を入れますが、”商品名”とつけると仮定して、必ず=を含めて「=商品名」と入れます。
入力規則リストの悪い例
=を入れないと失敗します。
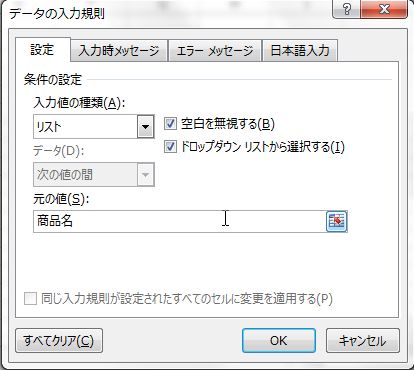
失敗例を出すと、リストの選択ができずリスト名を選択内容として入力規則が入ってしまいます。
これは悪い例です。
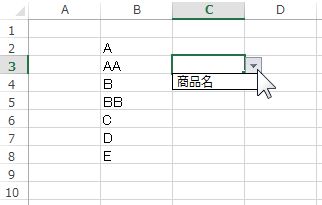
入力規則リストのちゃんとした例
「元の値」のところは「=商品名」と入力するとリスト名として「商品名」を認識します。
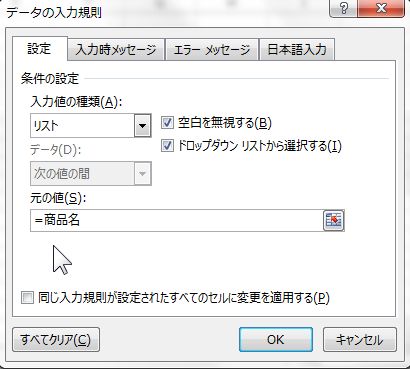
上記でOKを押すと、下記のようなドロップダウンリストが選べます。
ドロップダウンリストの更新
ドロップダウンリストを更新したい場合も出てくるでしょう。
関数を使った自動更新ではなく、追加する方法を二つ紹介します。
現状はこれです。
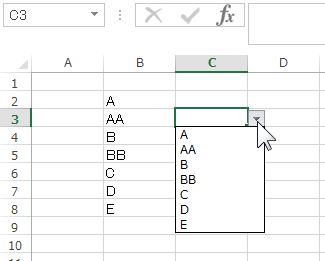
追加の方法1
B9に「Z」を追加します。
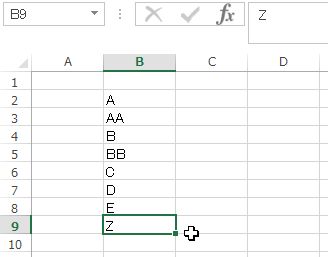
タブの「数式」>「名前の管理」を押します。
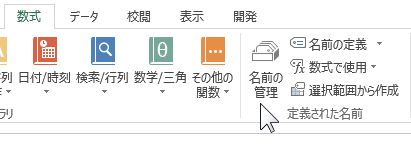
更新したいリストを選択しましょう。「編集」を押します。
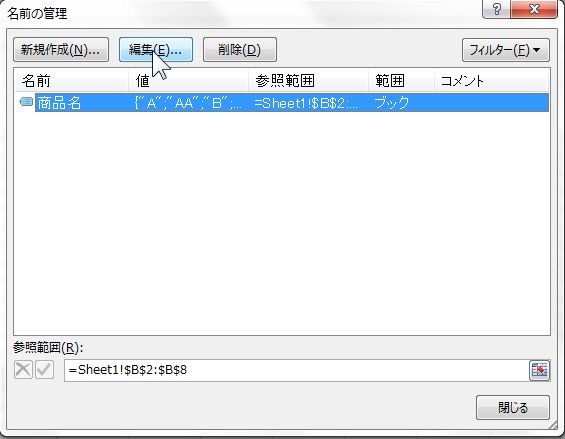
リストの範囲を修正します。手打ちでもいいですし、下記のような選択をしてもいいです。
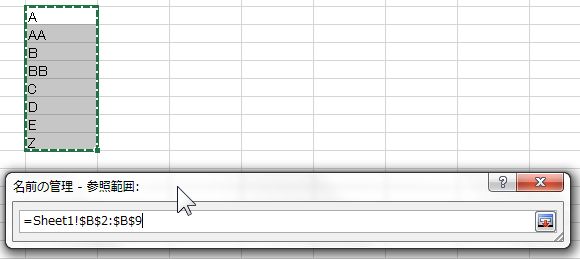
変更を確定するか聞かれますので、「はい」を押しましょう。

再度確認するとB9の「Z」という新しい項目が増えています。
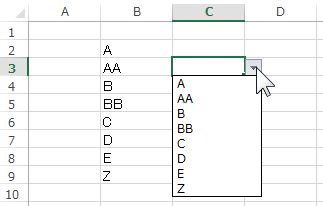
追加の方法2
リストの間に行を追加します。
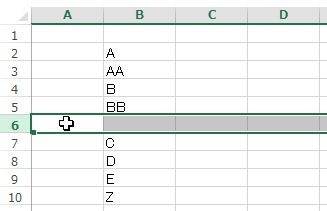
追加した行に追加したいデータを入れます。今回は「挿入」という言葉を入れました。
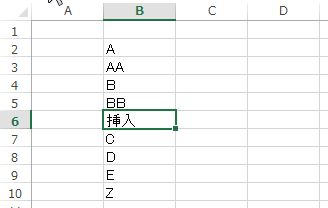
範囲選択する必要がなく、そのままリストの更新ができます。
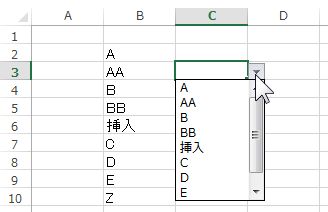
まとめ
リストは、共有で使う場合の制御として使う程度でしょう。
更新もそこまで頻繁にない場合も多いです。
時折の更新の際に使ってみてください。
【編集後記】
関空の航空会社は連絡が全くつかないので、直接海外の航空会社本社などにチケット変更の依頼をかけています。英語できれば24時間対応ですし、日本の窓口電話は電源を落としているのかというくらいつながりませんし。
【昨日のはじめて】
UCCビーンズアンドロースト
【子どもと昨日】
台風の影響でお迎えが遅くなりました。以前より待てるようになっています。
小さくですが、日々の成長を感じます。