Excelの挿入機能は色々と便利なものがあります。
今回は、Excel上に地図とデータ連携をして表示する方法をまとめてみます。
説得力のある資料の作成などに使ってみてください。
もくじ
やり方
Excelを開きます。
「挿入」>「アドイン」>「アドインを取得」に進みましょう。
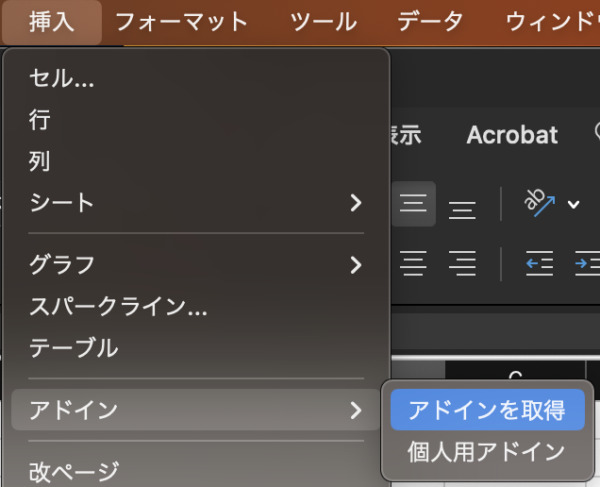
検索に「map」と打ち込みます。
「Bingマップ」を選びましょう。
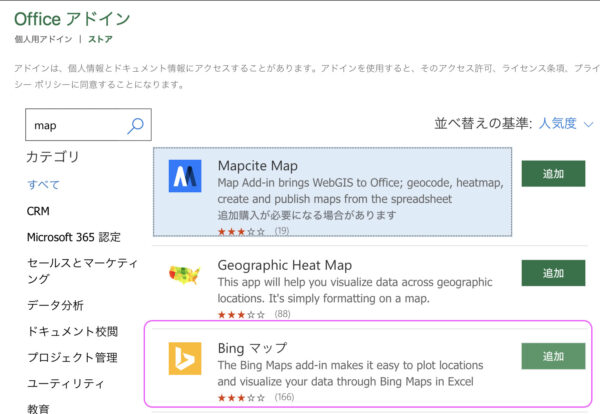
ライセンスを聞かれますので、「続行」で進めます。
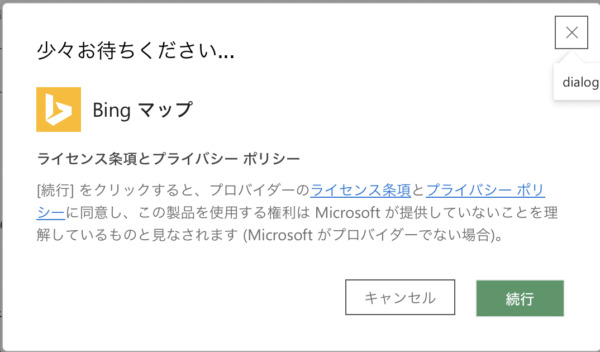
サンプルマップが出てきますので、「x」で不要なところは消しておきます。
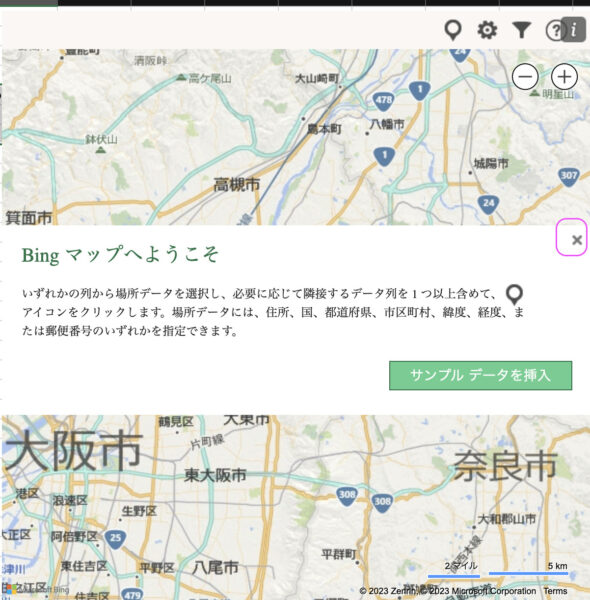
右上の漏斗マークをクリックしましょう。
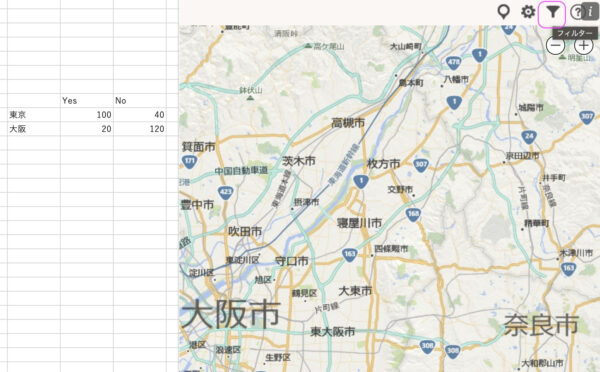
右下に「データの選択」が出てきます。
クリックをして進めます。
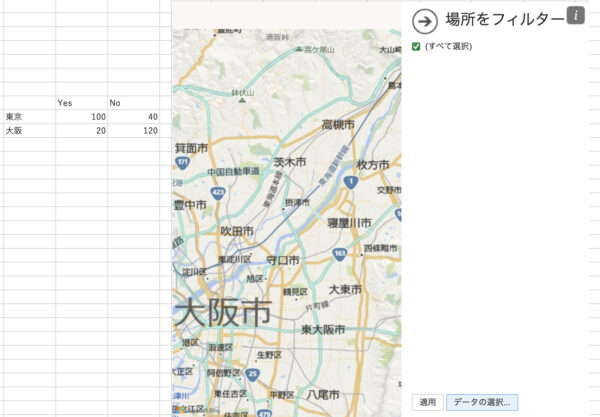
データ選択を聞かれますので、適当な表を選んでおきます。
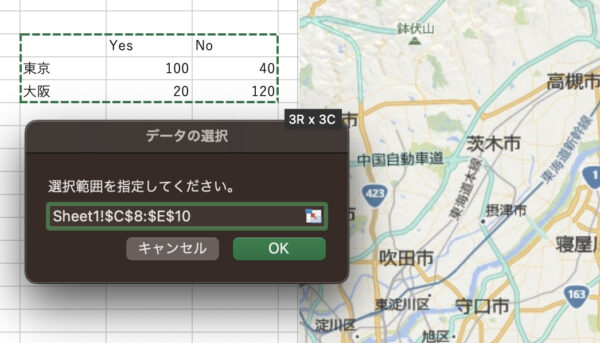
選んだら、完成です。
貼り付けにも使えます。
結構便利な場面が想像できるはずです。
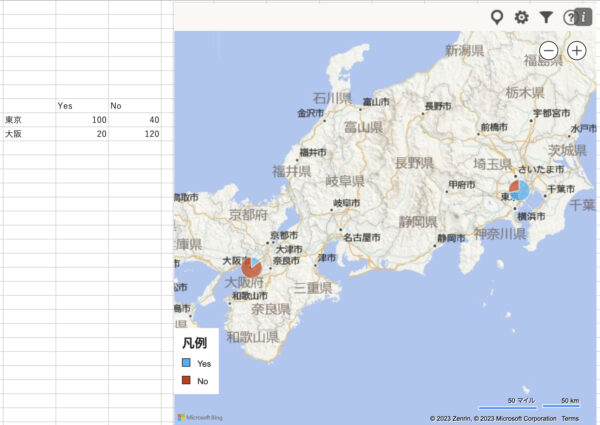
小技でイメージ化
詳細なデータをプレゼンテーションなどで提示するまでは、必要ないことが多いです。
それよりもイメージをふくらませて、伝えるようにする目的でこういった図は利用しやすいです。
地図イメージを使うときには、ぜひ利用をしてみてください。