MicrosoftのOfficeは個人で使うことが主流です。
でも、共有してパソコンを使ったり
誰かのお古を使ったりすると
その履歴が気になってしまいます。
検索しやすいように、[最近使用したアイテム]など
履歴がよく見えるようになっています。
上長が使ったパソコンだとそれを部下にみせるのは
気が引けるところです。
また、一人でパソコンを使っていても、
お客さんにパソコンの画面を見せる場合がありますよね。
そんなときに、他のお客さんのファイル名を見られると
なんとなくお互い嫌な気もします。
履歴を消したり、表示しない方法はこういうときに便利です。
今回それらの方法をまとめてみます。
ひとつずつ消す
一覧から指定したものだけを消したいときは、
[ホーム]を開いて消したいものを選択します。
[ホーム]を開くとこのように表示されますね。
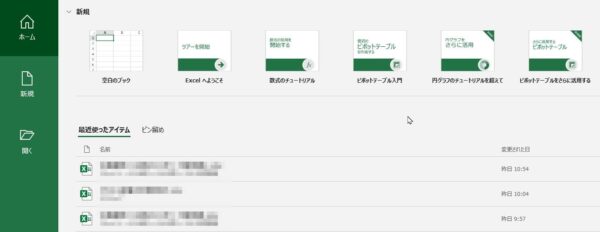
消したいファイルの上で右クリックを行います。
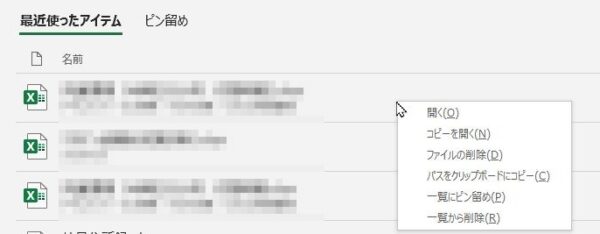
出てきた選択肢の中から、
[一覧から削除]をクリックします。
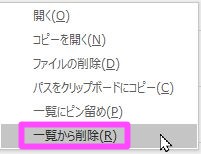
このように、「最近使ったアイテム」の一覧から
履歴を消すことができます。
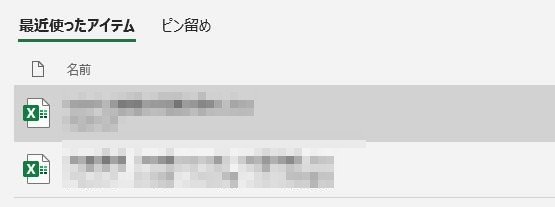
全て消す
ひとつひとつではなく[最近使ったアイテム]のすべてを
削除したい場合には、[開く]から消しに行きます。
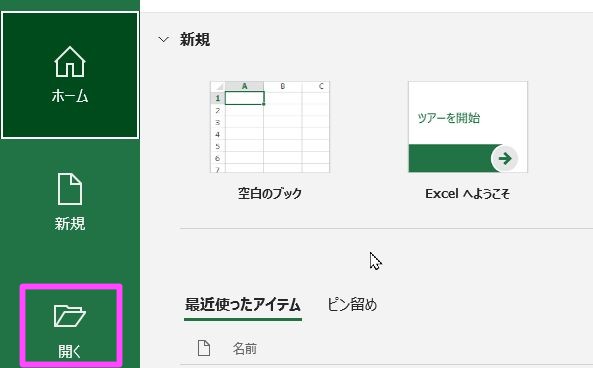
[開く]に移動しても、似たような画面がこのように出ます。
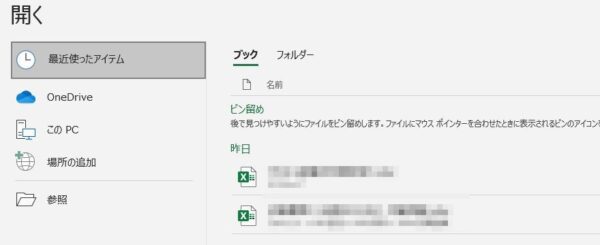
どのファイルでもいいので、[固定されていない項目をクリア]を
クリックしましょう。
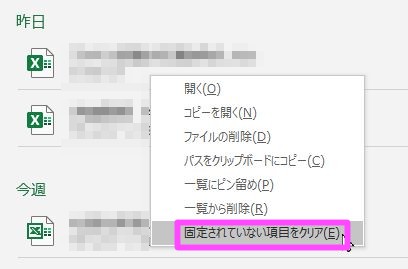
消していいか聞かれますので、[はい]で進めます。

[開く]の画面を見てもらうと、
最近開いたファイルがなくなっていますね。
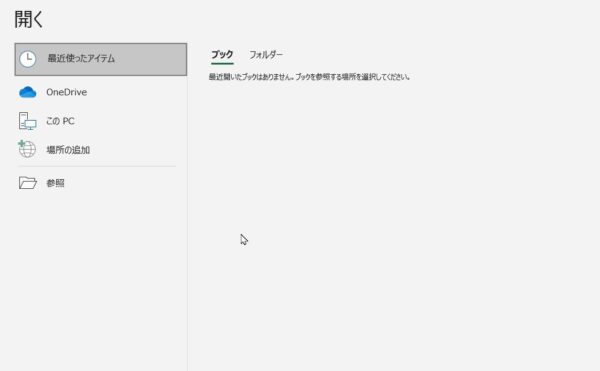
同様に、[ホーム]で見てもらっても、
[最近使ったアイテム]が消えています。
成功したようですね。
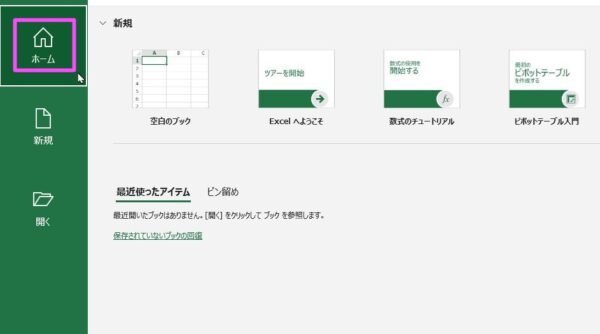
表示設定
なお、履歴が存在してもいいけれど
表示したくない場合は、表示設定を変更することで
対応ができます。
まず、[ホーム]>[オプション]をクリックしていきます。
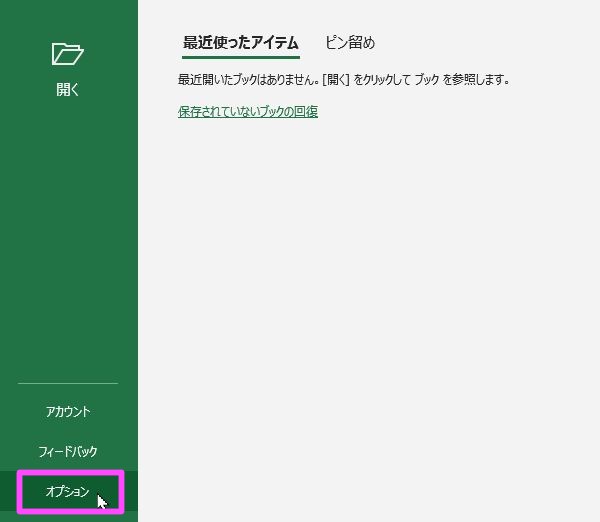
次に左側のコロンの[詳細設定]を選択しましょう。
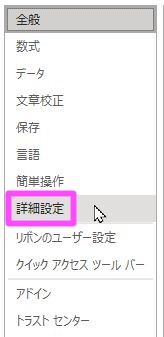
中段くらいにスクロールしてもらうと、
[表示]という項目があります。
ここで、[最近使ったブックの一覧に表示するブックの数]を
[0]にしましょう。
履歴がマシンの上で残っていても、
表示がされなくなります。

お客さんにパソコンを見せるなど、
パソコンも一人以上で見る場合があります。
履歴を使っていない方もいるでしょうから、
不要な履歴を表示しないのは、意外と使える方法です。
なお、これらはWordでも同様の方法で消したり
設定したりすることができます。
パソコンの整備をしている人や
お客さんにパソコンを頻繁にみせる方など、
少し設定をいじってもらうと気まずさを回避できますので
使ってみてください。
【編集後記】
スペックが低いマシンの
Windows Updateの対応をしています。
最近は、容量がない場合に、ダウンロードの
保存フォルダを選べるようになっていますね。
【運動記録】
ストレッチ○ 筋トレ○
【子育て日記(4歳・0歳)】
下の子に歯が生えてきていて、
ムズムズするようです。
「ぶ~、ぶ~」と
吹いてはやめ、吹いてはやめ。
楽しそうではありますが。