テーブルを簡単に作成する方法を探していませんか?WordPressを扱っているのに、Wordの方が扱いが簡単だと感じませんか?その一つの理由は、テーブルの簡単な設定方法にあります。
Wordだと自由自在にテーブルの結合ができるのですが、WordPressだと、その編集にHTMLの知識が必要です。
学べばいい?そうでもないですよね。学んだとしても、いつもすぐに発揮するには、暗記が必要だったり、スニペットツールが必要だったり。
そういったことが必要ないのは、プラグインです。今回は、Flexible Table Blockを紹介します。
この便利なプラグインを使用すると、美しくレスポンシブなテーブルをすばやく簡単に作成できます。このブログ投稿では、柔軟なFlexible Table Blockを使い始める方法と、WordPress でテーブルを作成するための最適な選択肢である理由を紹介します。では、始めましょう!
Flexible Table Blockとは?
WordPress でテーブルを簡単に作成する方法を探している場合は、Flexible Table Blockがひとつの最適なオプションです。この WordPress ブロック エディター用のカスタム ブロック プラグインを使用すると、任意の構成でテーブルを作成できます。
ブロックタイプの書き方にちょうどいいのと、多くの色オプションが用意されており、セルを結合できるため、表をカスタマイズして希望どおりの外観にすることができます。また、素早くかんたんにインストールできるため、初心者にも経験豊富な WordPress ユーザーにも最適です。
Flexible Table Blockの特長
Flexible Table Blockについて学習しました。これは、任意の構成でテーブルを作成できる WordPress ブロック エディターのプラグインです。特長をまとめてみます。
Flexible Table Blockの特長
- 選択した複数のセルからセルを簡単に結合および分割できる
- 背景色、テキスト色、パディング サイズ、枠線オプションなど、各セルにさまざまなスタイルを設定することができる
- テーブルに色のオプションを追加して、好みに合わせてカスタマイズすることもできる
Flexible Table Block プラグインのインストール方法
Flexible Table Block プラグインのインストールは簡単です。 WordPress プラグイン ディレクトリを開き、プラグイン名を検索して、[インストール] をクリックするだけです。インストールが完了したら、有効化すればすぐに使用を開始できます。
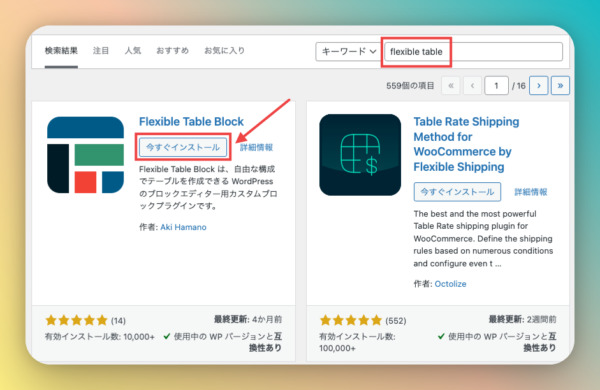
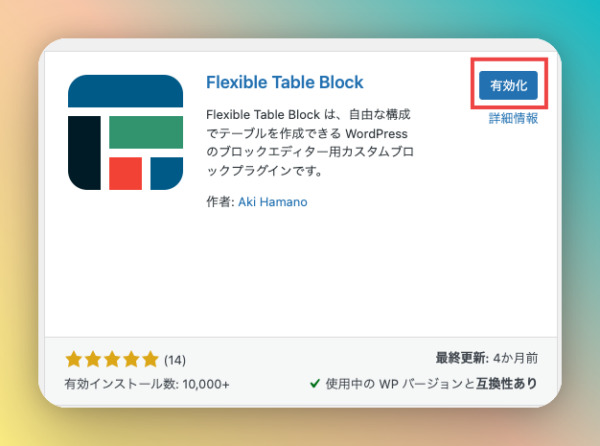
Flexible Table Blockを使用したテーブルの作成
Flexible Table Blockとは何かがわかったので、それを使用してテーブルを作成する方法について説明しましょう。Flexible Table Blockを使用すると、テーブルを簡単かつ直感的に作成できます。列と行をドラッグ アンド ドロップし、セルの数を指定して、テキストや画像を追加するだけです。
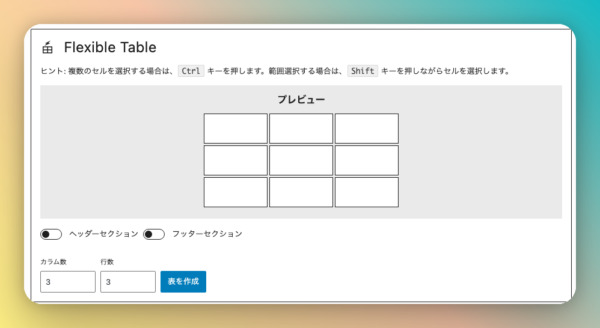
色のオプションを追加したり、セルを結合したり、列の幅を調整したりして、表の外観をカスタマイズすることもできます。プラグインに慣れてくると、WordPress でのテーブルの作成が簡単であることに気付くでしょう。
Flexible Table Blockを使用してテーブル内のセルをマージする
Flexible Table Block プラグインを使用すると、選択した複数のセルからセルを簡単に結合または分割できます。この機能を使用すると、2 つ以上の行または列を 1 つに結合するなど、複雑なテーブルを作成できます。たとえば、この機能を使用して、製品とサービスの説明を 1 つのセルに結合できます。これは、テーブルを読みやすくし、より整理された外観にする優れた方法です。
まずは結合したセルを選択しましょう。
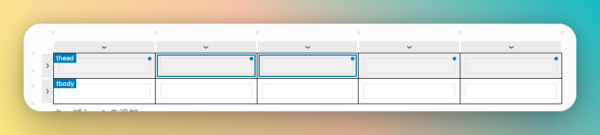
次にテーブルの編集をクリックしましょう。
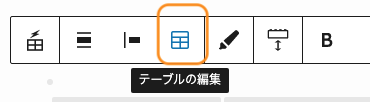
セルの結合が選択できます。
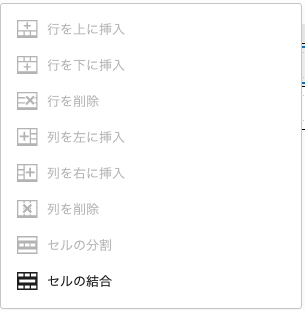
これでセルの結合が完了です。
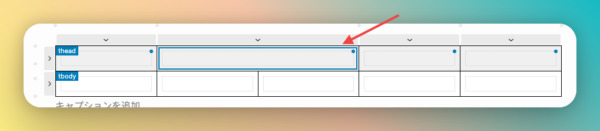
テーブルに色のオプションを追加する
Flexible Table Blockを使用すると、さまざまな色のオプションをテーブルに追加できます。ヘッダー、ボディ、フッターの色を個別にカスタマイズして、Web サイトの全体的なルック アンド フィールと一致させることができます。豊富なカラーバリエーションが用意されているため、ニーズに合った適切な組み合わせを簡単に見つけることができます。さらに、個々のセルと行の背景色を制御することもできます。非常に多くのオプションが用意されているため、見栄えがよく読みやすい表を簡単に作成できます。
ただ、設定場所がわかりにくいです。「複数セル設定」>「セルの背景色」で選択します。
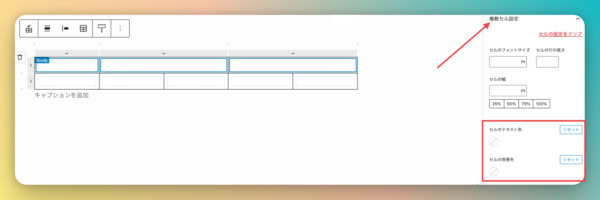
結合をしたい場合に役立つ
最近は、表を自動で挿入できるブロックタイプのツールがあります。テーマによっても、もともと可能かもしません。ただ、セルの結合をするのであれば、Flexible Table Blockがあると便利です。
結合用途だけでも十分に便利なので、必要な方はぜひインストールしてみてください。
