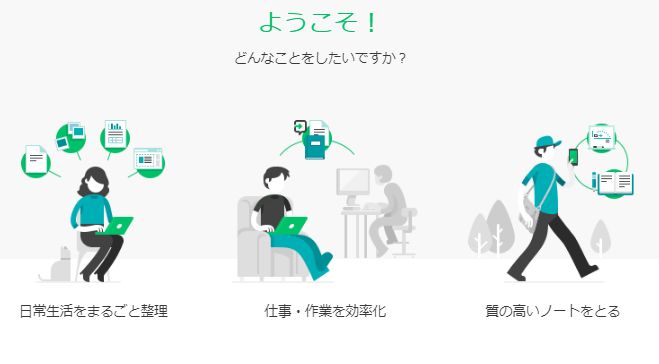Evernoteの2段階認証は簡単です!
モバイルを持ち歩けない人がEvernote Webを
使う場合、セキュリティが気になります。
万全は期しているものの、不正アクセスされないか。
そういう場合、2段階認証が便利です。
SMSショートメールの受信でもいいのですが、
アプリを起動してワンタイムパスを入れる方がいいでしょう。
それでは見ていきましょう。
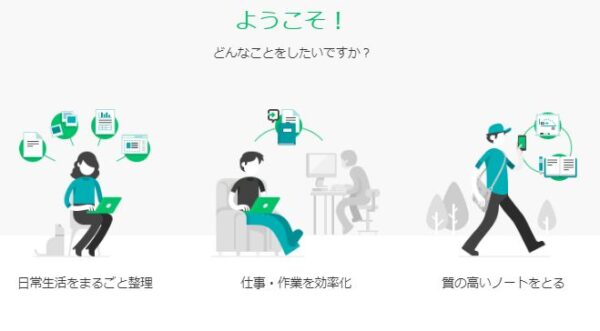
2段階認証はいつ役立つか
2段階認証が役立つのはこんなときです。
・友人のパソコンでEvernote にログイン
・ホテルやら外出先のパソコンでEvernote にログイン
本当はパスワードを打ち込みたくないでしょう。
それ以上に、そこにあるパソコンで
Evernote を確認したいと考えている。
安全のためには、自宅に帰ってから
パスワードを変更するのがいいです。
でも、面倒くさいですよね。
そんなときに2段階認証があれば、
1段階目のパスワードが漏えいしても
不正アクセスを防ぐことができます。
ちなみに、会社のパソコンを使うときは、
- SKYSEEなどパソコンを監視しているソフト
- 会社の服務規程
に注意しましょうね。
Evernote 2段階認証の流れ
今回ご紹介する流れはこちらの通りです。
- パソコン側で
- Evernote Webにログインします。
- 「設定」>「セキュリティ概要」>「2段階認証」>「有効化」をクリックします。
- 2段階認証の確認で、メールアドレスを承認します。
- 携帯電話の番号登録とSMSでの携帯端末確認をします。
- スマートフォン側で
- Google Authenticatorをスマートフォンにダウンロードします。
- バーコードスキャンで、パソコン側を登録します。
- Evernote のバックアップコードを取得しておきます。
ちょっと長い感じもしますが、手順通り行えば完了できます。
Evernoteの設定
まずはEvernote Webにログインします。
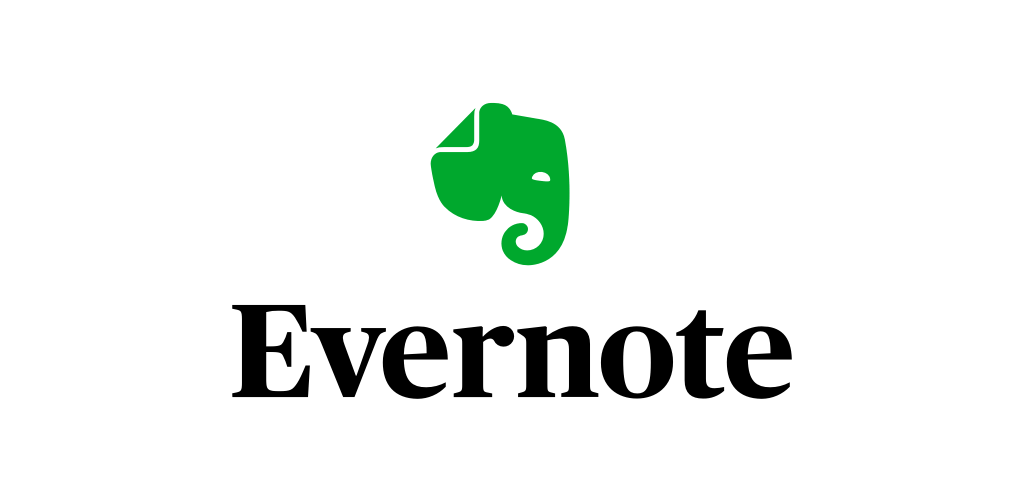
ログインしたら設定を開きます。
次に、「2段階認証」をクリック。
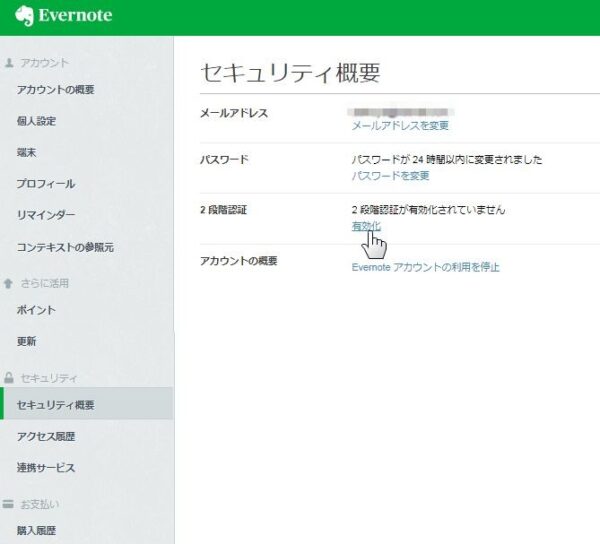
2段階認証を進めていいか聞いてきますので、「進む」をしましょう。
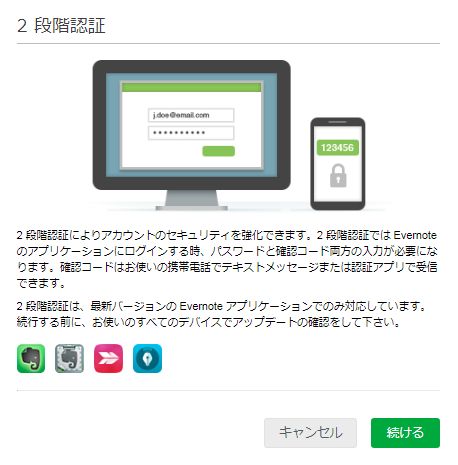
毎回パスワードを聞かれることにどうするか聞いてきます。
「続ける」をクリックしましょう。
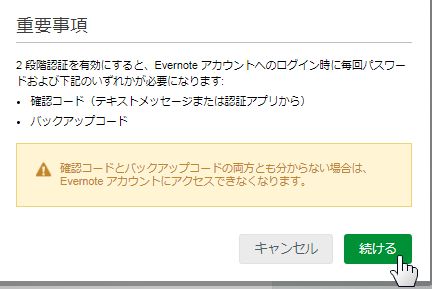
次に確認メールを受診しましょう。
「確認用Eメールを送信する」をクリックです。
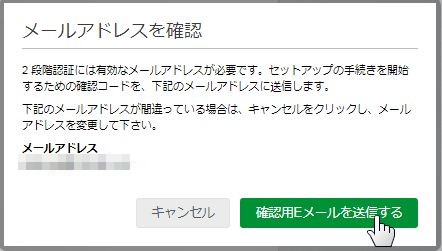
メールが届きますので、こちらのパスワードを確認しましょう。
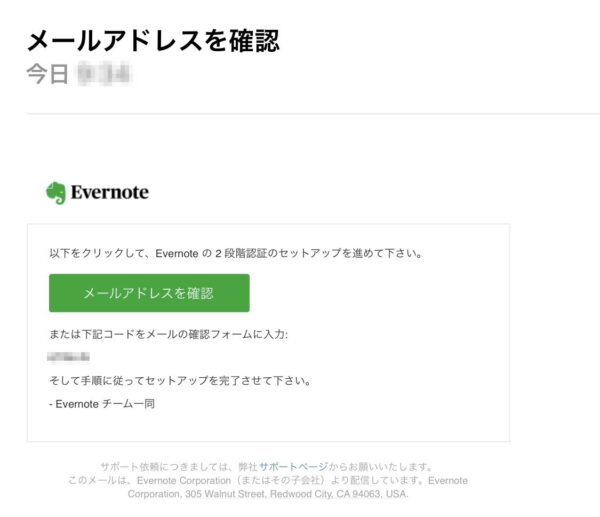
確認したパスワードを入力しましょう。

次に携帯電話の番号を登録しておきます。
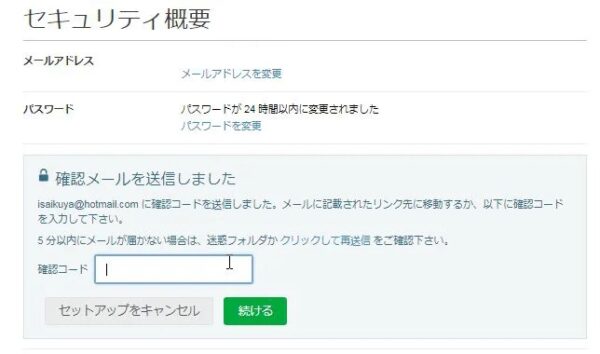
テキストメッセージが携帯に送られてきます。
入力して続けましょう。
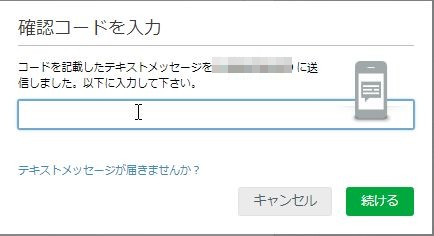
その後バックアップ用の電話番号をもう一つ聞かれます。
こちらは入力せずにスキップしても構いません。
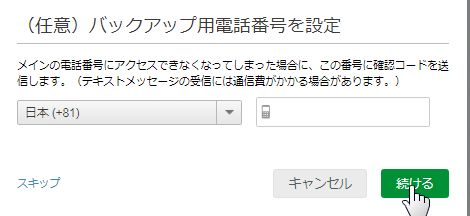
次にGoogle Authenticatorのダウンロード案内がきます。
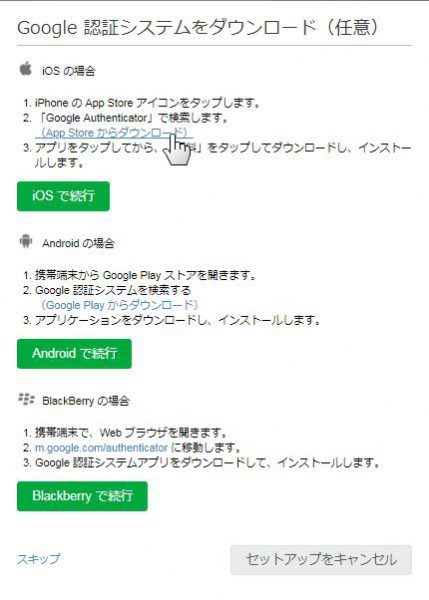
Google Authenticatorの設定
Google Authenticatorをダウンロードします。
iOSはこちら↓から。

上記のリンクからが面倒な場合、「google authenticator」と入力するとすぐに出てきます。
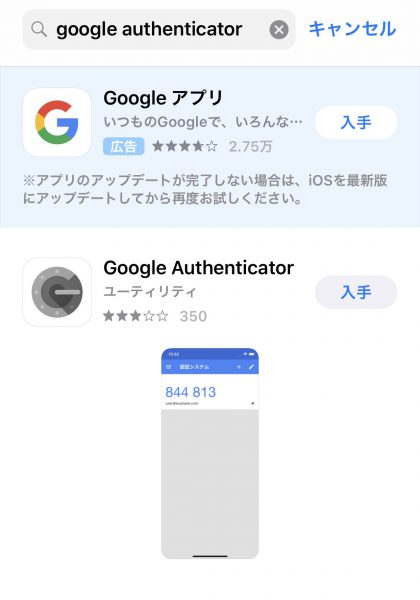
Androidはこちら↓からです。
以下iOSでご説明を続けます。
インストール完了したら開いておきましょう。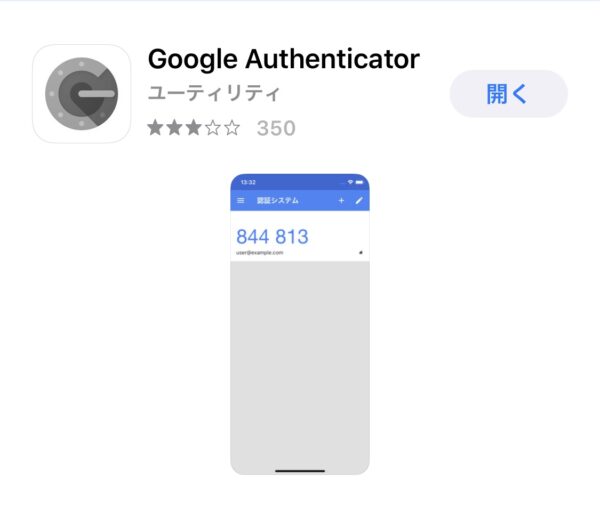
バーコードをスキャンします。
カメラのアクセスを聞かれたら「はい」にしておきましょう。
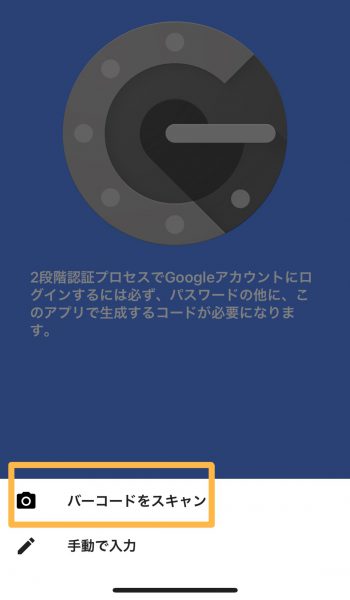
パソコン画面上にあるバーコードを続いて読み取りましょう。
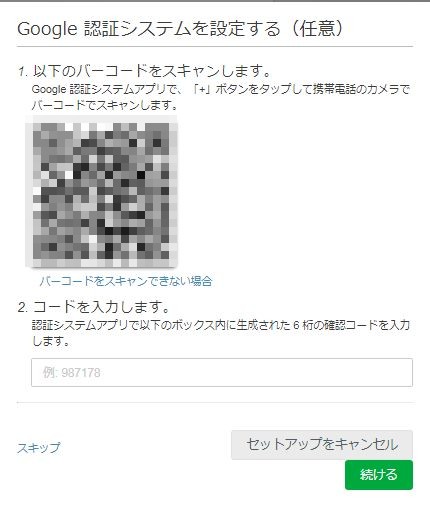
出てきた画面で、「設定を開始」します。
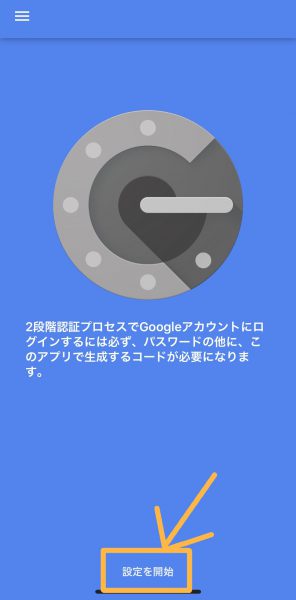
Evernote2段階認証の最後
バックアップコードが出てきます。
万が一のときのためと、初期の認証に必要になりますので、印刷保管するか、どこかにメモをしておきましょう。
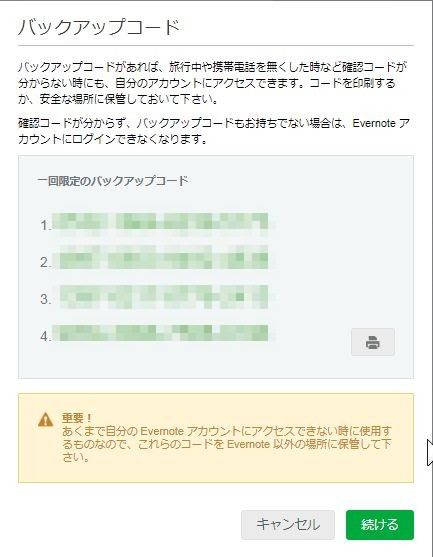
バックアップコードはすぐに一度聞かれます。
一度使っても、改めて使用可能です。
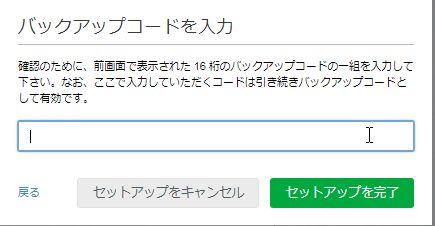
一度ログアウトされます。
が、これで完了です。
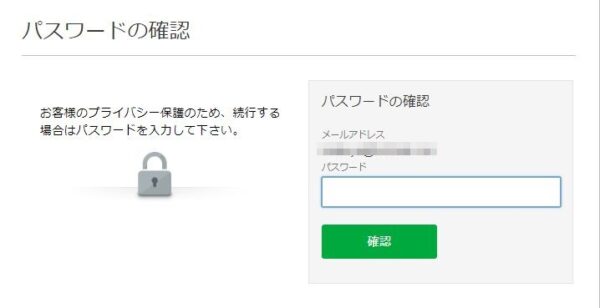
まとめとして
SMSが無料とはいえ、いつも受信するのはおっくうなもの。
そんな時に便利なのがAuthenticatorです。
スマホ画面のアプリを開く方が手間が少ないので、ぜひ2段階認証ではこの方法を使ってみてください。
【編集後記】
セキュリティを気にしすぎると
身動きとれません。
でも、大切なところですね。
時間に余裕があるときに、
セキュリティの設定を進めておきましょう。
【運動記録】
ジョギングO ストレッチO 筋トレO サプリO
【昨日のはじめて】
キットカット 桜日本酒
【昨日の子育日記】
麻婆豆腐を食べて、一口ごとに
「おいしい♡」と言っておりました。
よくわかっているようで、面白いものです。