タグ関連の設定は専門の業者の方であればすぐに分かるのかもしれません。
しかし、素人には書いてある用語は何がなんだか分からないもの。
マーケティングオートメーションができるSalesforceのツールのPardotにおいても、同様に分かりにくいです。
その手順のメイン部分を画面を追って見てみましょう。
ちなみに、下記タイトルは公式のヘルプに従っています。
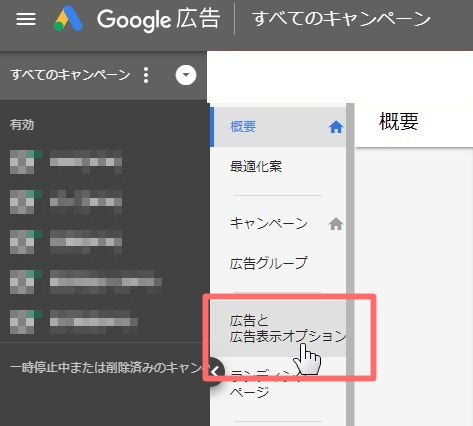
1.Pardot のカスタムトラッキングテンプレートの削除
下準備として、Pardotのカスタムトラッキンテンプレートの削除をします。
削除するための場所なのですが、まずGoogle広告を開きましょう。
開いたら、「広告と広告表示オプション」をクリックします。
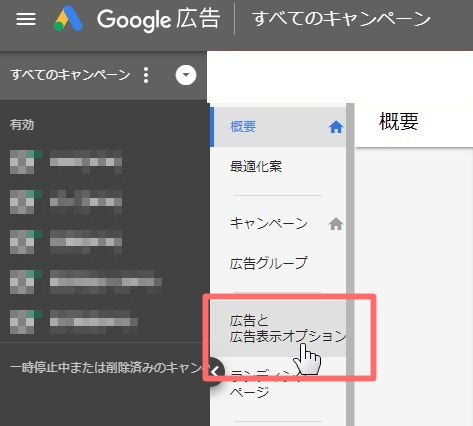
出てきた広告をの「編集」をクリックしましょう。
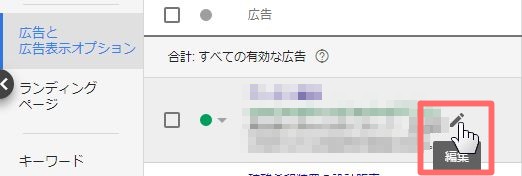
編集をクリックすると3項目出てきます。再度「編集」をクリックします。
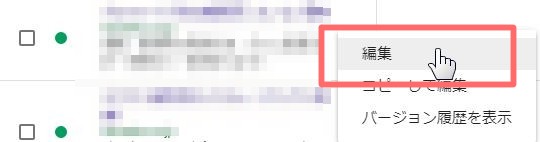
出てきたページの「説明文2」の下に、∨ボタンがありますのでクリックです。
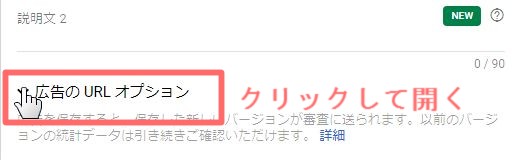
「トラッキンテンプレート」を削除しましょう。何も入ってなければ作業の必要はありません。
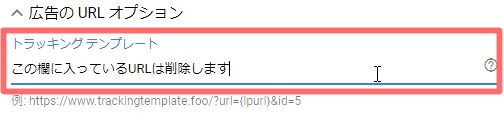
2.[最終ページ URL のサフィックス] にURL挿入
トラッキングURLの挿入をします。公式ヘルプにある下記の部分ですね。
[トラッキングテンプレート] 項目の下にある [最終ページ URL のサフィックス] 項目に Pardot のカスタムの最終ページ URL のサフィックスを挿入します。
先程の続きのページにある「最終ページURLのサフィックス」に下記のコードを挿入しましょう。
creative={creative}&keyword={keyword}&matchtype={matchtype}&network={network}&device={device} コードは公式から持ってきております。コピペする場合は公式のものを念のため持ってくるといいでしょう。
コードを挿入するとこんな感じですね。
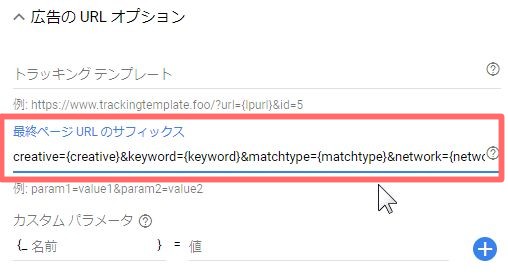
下にある「テスト」ボタンを押すと、遷移の確認ができます。
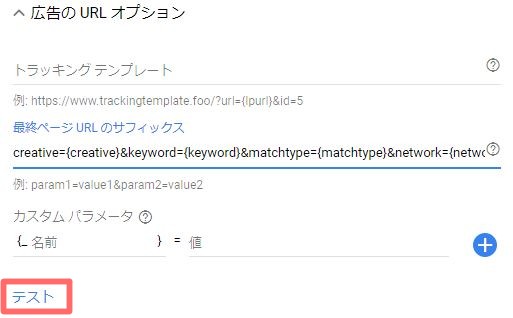
最後は「保存して広告表示オプションを作成」で保存。
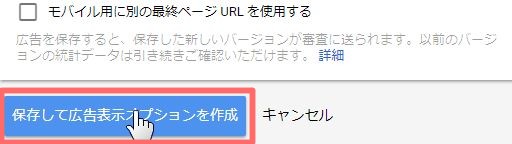
中小のPardotの導入担当者さんの参考へ
親切なようで、WEB関連の設定場所というのはどこにあるか分かりにくいものです。
日々の業務の中で細かな設定に時間を長く割くのはなかなか難しいもの。
するにしてもスムーズに解決したいものです。
参考にしてWEBマーケティングにつなげてみてください。
【編集後記】
設定が100%でできていなくても、まずは始めてみることが大切ですね。年末までの目標を早く追われるようにがんばります。
【昨日のはじめて】
とある仕入先さんと食事
【昨日の子育日記】
重力の観察が好きなようで、ものをばんばん下に落とします。落とされた方の処理はけっこう大変です。避けては通れないのでしょうか。