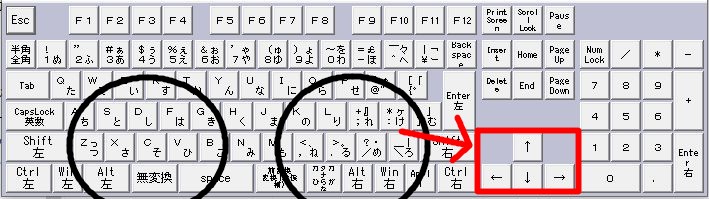Windowsにおいて、方向キーを打とうとすると
手を右方向に動かさないといけません。
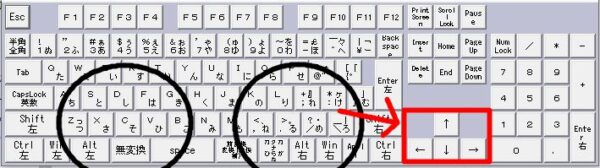
当然の動作ではありますが、面倒くさいです。
ということで、黒丸部分に手を置いたままで
方向キーを押せるようにショートカットを作成する方法を
ご紹介いたします。
全体の手順
手をホームポジションにおいた状態を
このようにイメージしています。
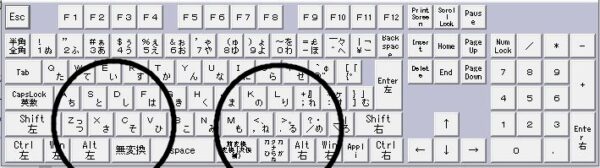
ここからあまり腕を動かさずに
方向キーを押したいというのが、
今回の目標です。
考え方として、
- アイディア1: とどこかのキーを交換してしまう
- アイディア2:複数のボタンを押した際に と同じ動きをする
という選択肢が考えられます。
アイディア1もいいのですが、4つもまとまって
ホームポジションに腕を置いた状態のキーを
方向キーに割くのは現実的でないです。
ということで、アイディア2で進めます。
この場合の手順は、
- をホームポジションで押せるように作成する
- AutoHotkeyで、 + で方向キーを再現する
- AutoHotkeyをスタートアップに導入する
といった手順になります。
をChangeKeyでセッティングする
まずは、をホームポジションに入れ込みます。
F13は存在しませんので、
ChangeKeyを使って作成します。
ChangeKeyは、Windows10でも動作します。
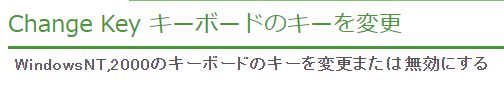
Vectorなどに行ってダウンロードしましょう。
ダウンロードはこちらというところから進めます。
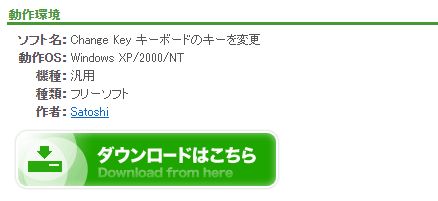
続いてこちらから「今すぐダウンロード」をクリックです。
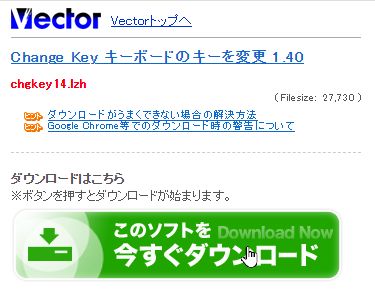
lzh形式でダウンロードされますので、
適当な+Lhacaなど、解凍ソフトで解答します。
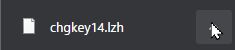
解凍後は、2つファイルが出てきます。
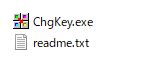
ChgKey.exeを実行しますが、
このとき、必ず右クリックで
「管理者として実行」を選んでください。
キーボードが出てきますので、
まずで をまずは選択します。

次に右上にある「Scan code」を選びます。
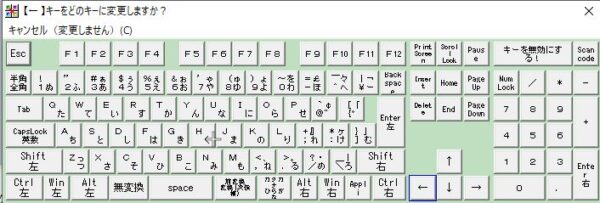
次に、のスキャンコードは 「0x0064」なので、
0064と入力して「OK」です。

これで、、が、になりました。
AutoHotkeyを設定する
次に、 + を方向キーにします。
とりあえず、よく使われるあてがわれ方がこちらです。
- + が
- + が
- + が
- + が
なお、手元の配置を考えて、
こちらのパターンをする場合もあります。
- + が
- + が
- + が
- + が
ショートカットを作成する感じなので、
AutoHotkeyを使います。
「Download AutoHotkey Installer」ですね。
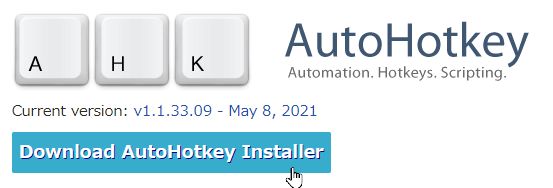
ダウンロードしたexeファイルを実行します。
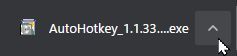
「Express Installation」で実行します。
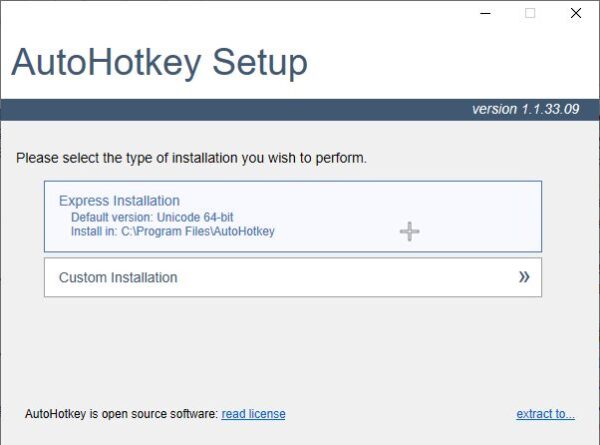
実行が終わったらとりあえず、「Exit」で出ておきましょう。
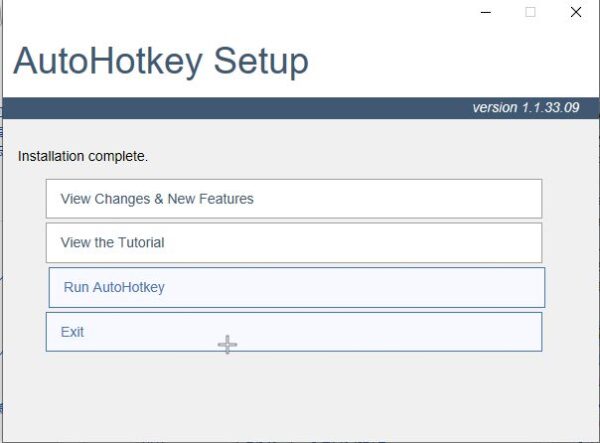
次に実行ファイルを作ります。
テキストファイルで例として
「AHKsetting.txt」を作りました。

その中身に、こちらの内容をコピペしましょう。
F13 & H::Send,{Blind}{Left} F13 & J::Send,{Blind}{Down} F13 & K::Send,{Blind}{Up} F13 & L::Send,{Blind}{Right}
こんな見た目です。
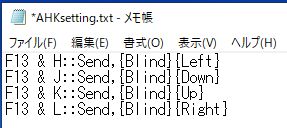
その後、拡張子を.ahkに変更しましょう。
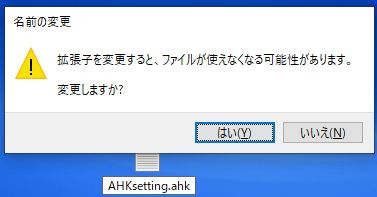
これで方向キーの挙動が
- + が
- + が
- + が
- + が
で可能になっております。
AutoHotkeyをスタートアップに入れ込む
先ほど作成したAHKsetting.ahkをスタートアップした際に
実行しておけば、いちいち実行する必要がなくなります。
スタートアップの実行は、
+ を押し、
出てきた「ファイル名を指定して実行」で
shell:startup
と入力しましょう。
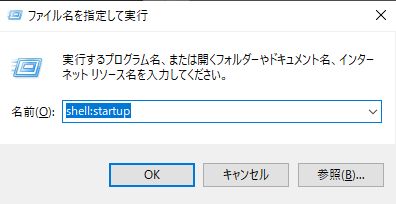
出てきたフォルダに、先ほどの「AHKsetting.ahk」を
格納しておけば、スタートアップ時に自動で立ち上がります。
好みのショートカットの組み合わせがあるでしょうから、
自分なりに組み合わせると便利です。
方向キーが遠くてストレスな方は
使ってみてください。
【編集後記】
今年の新卒対象である2022年度卒の内定率は
2年前の2020年卒と同程度まで
戻ってきています。
ワクチンが行き渡ってある程度
経済活動が戻ってくるという見込みの反映ですね。
活動できるようになったときの
動きを検討している方も増えています。
【運動記録】
ストレッチ○ 筋トレ○
【子育て日記(4歳・0歳)】
「仕事に行ってくる」という概念を
どう伝えようか悩み中です。
とりあえず、今はどこかに行ってお金をもらってくる
という感じで理解されている気がします。。