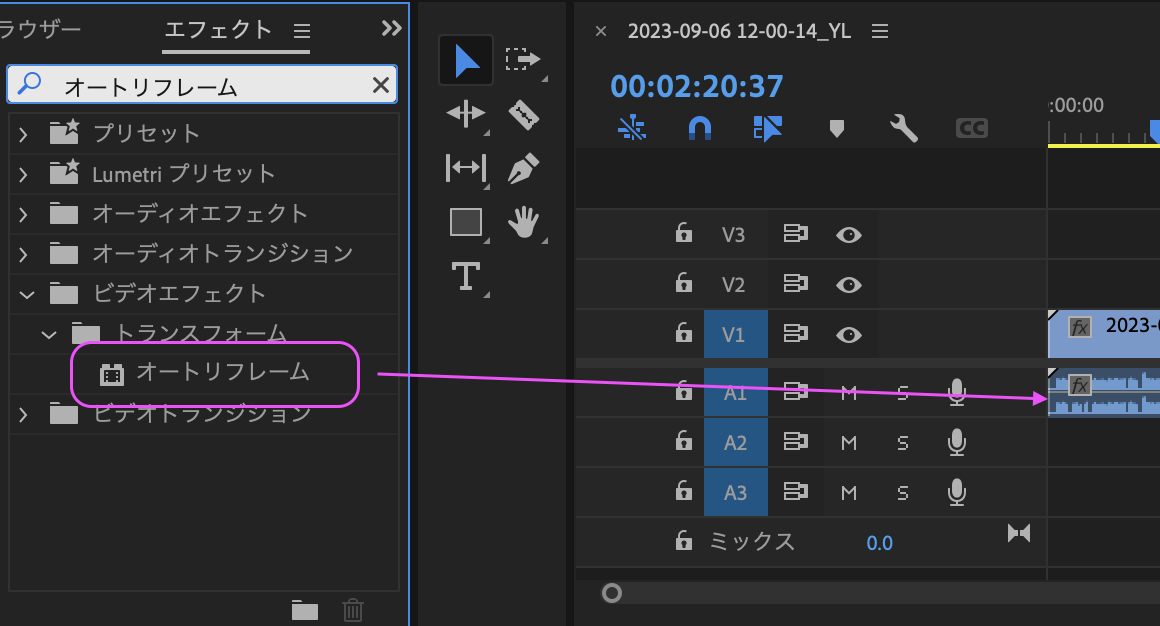手元の16:9で撮影した動画を9:16にしたいときがあります。
YouTubeショート、Instagram、TikTok用など、動画を作成するときにモバイル用と考えると縦動画が必要になります。
また、インパクトをつけるのに、少し画像をアップしたことがあります。
さりとて、手作業で行うと編集に時間がかかります。
しかし、この縦横の変換については、自動で行ってくれる機能がございます。
今回は、この縦横を変換するオートリフレームをご紹介します。
今回は、Premirer Proをご紹介します。その他RushやFilmoraでも同様に使えます。
一部に利用する場合
通常の横長動画でまずは、撮影をします。
すでにYouTubeを撮っている人であればその動画を使えます。
素材の一部分だけの動画の縦横を変更したい場合は、エフェクト>オートリフレームで、これを対象のクリップにドラッグアンドドロップします。
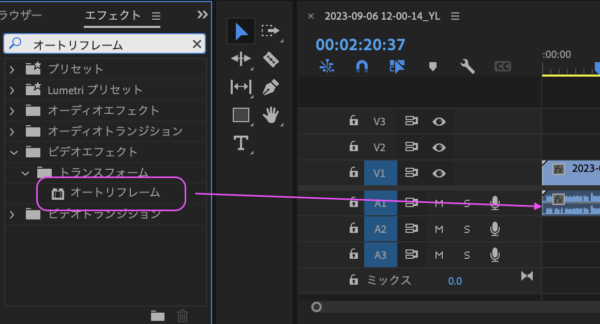
次に、「エフェクトコントロール」を開きます。
ここに、位置の調整などがあります。
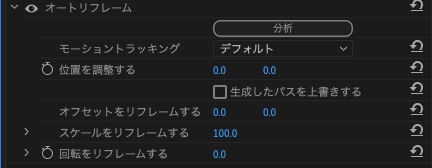
また、 モーショントラッキングについても設定をします。
単なる話であれば「スローモーション」、通常くらいであれば「デフォルト」、スポーツなどなら「高速モーション」を選びます。
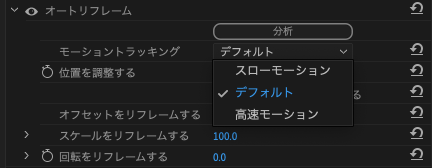
特に、少しだけ被写体をアップしたいときには、「スケールをリフレームする」を選択しておきましょう。
強調したいときに急に大きくなるのは、ここでできます。
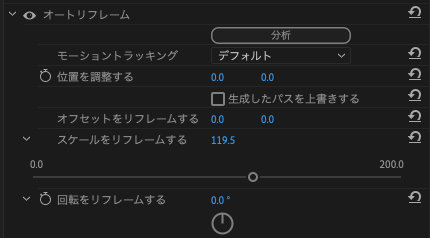
全体に利用する場合
全体に利用する場合は、「シーケンス」>「オートリフレームシーケンス」を選択します。
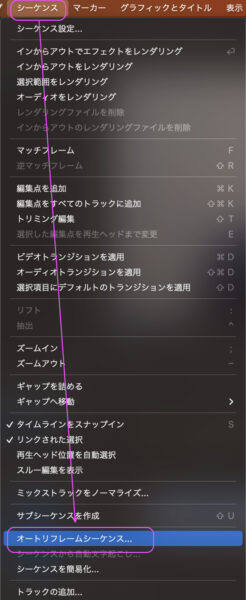
ここの中に、ターゲットアスペクト比があるので、ここで好みのものを選びましょう。
縦長にもすぐできます。
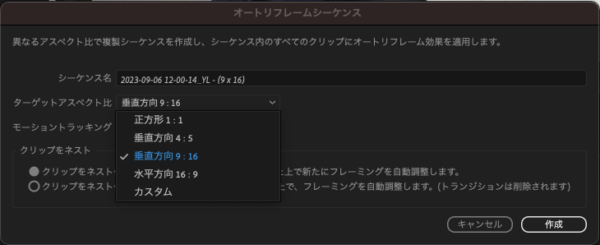
その後「モーショントラッキング」をきちんと選びましょう。
上記に書いた、部分的にオートリフレームを使う場合と同様に、動きがないインタビューであれば「スローモーション」、通常であれば「デフォルト」、スポーツなどなら「高速モーション」を選びます。
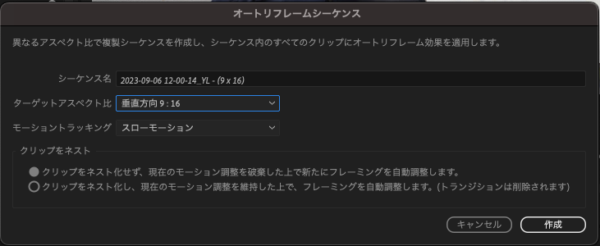
後は、右下の「作成」をクリックすれば完了です。
撮影変更の手間が省ける
部分アップであったり、縦長の動画にしたりは、このオートリフレームを使うとかなり便利にできます。
こういったことを想定して、元々動画素材でワイプ気味に上から下に流したり、アップしてブラックアウトをしたりなど、カメラ撮影から工夫して、編集技術をいらないようにする方もいます。
しかし、機材や撮影方法がいつも工夫できるわけでもなく、撮影後に直したいとかやり方を変えてみたいという場合もありえます。そういう場合は、このようにオートリフレームを使うと、変化を付けることができます。
編集側で行うと時間がかかるのが通常ですが、オートリフレームは比較的ざっくり変化をつけられるので便利です。
好みの動画を作成するために、取り入れていきましょう。
【編集後記】
SONY FE 70-200mm F2.8 GM OSS II(SEL70200GM2)のレンズが届きました。
ちょっとずつ試して撮影の実験してみます。
【運動記録】
ストレッチ○
【子育て日記(6歳・2歳)】
保育園用の英語の教材の3冊目を、少しずつ上の子と一緒に進めています。
フォニックスは、大人になってから見返すとそこそこいい発想の教え方だと感じます。
絶対量は必要ですが。
ちょっと理解がずれている気がするので、少し戻って復習してみようかなと。