Excelには画像の設置だけでなく、その画像から文字を読み込んでデータに変換する機能がついています。
他の人が作成した知財を侵害するのはいけませんが、データの加工において、画像から文字化してかつ、表にする方法はとても便利です。
この投稿を読んでいただければ、画像データからExcelの表としてデータを抜き出す方法が分かります!
画像データ選択
まずは、Excelで[挿入]>[画像からのデータ]を選択しましょう。
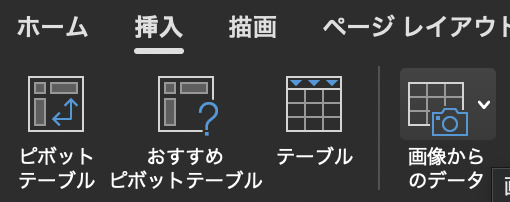
続いて[ファイルからの画像]をクリックします。
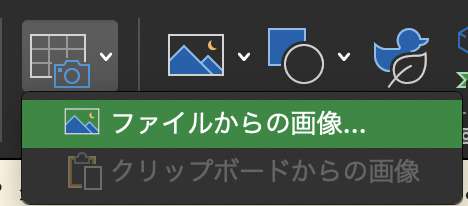
今回は、雇用調整助成金のこちらの画像を選んでみました。
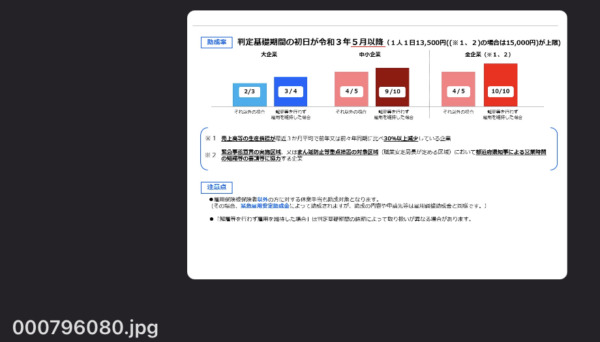
選択をすると、画像からのデータを分析し始めます。
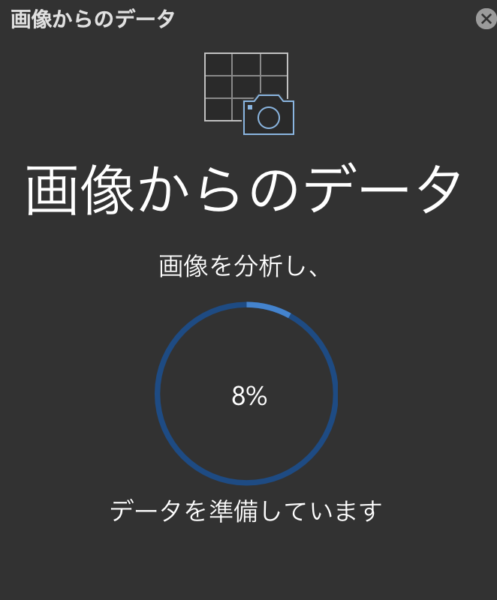
これで画像選択は終了です。
文字データの確認
選択が完了すると、今度はテキストデータが合っているかの確認を求められます。
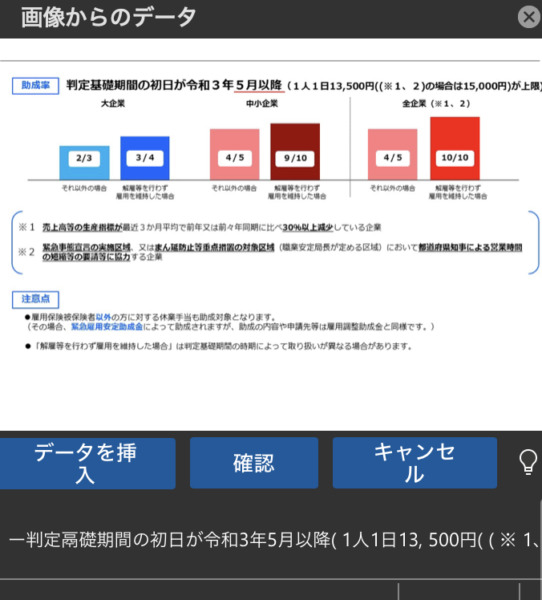
そのまま挿入することもできますが、[確認]をクリックすれば、
不確定要素の確認をすることができます。
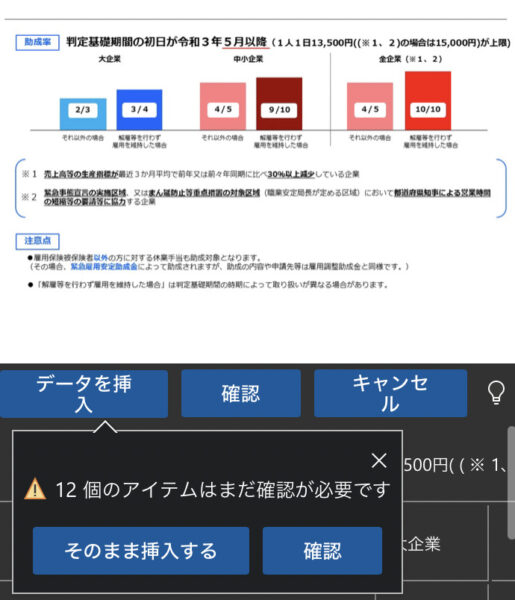
例えば、こちら。
文字の確認で、「中小企業」が入っていますね。
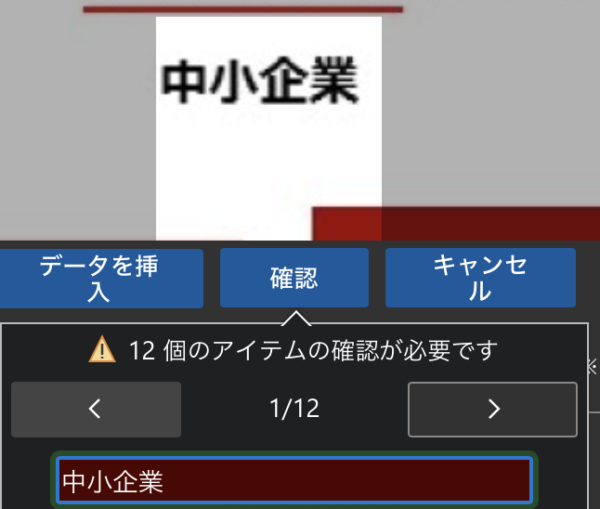
確認なので、なにもないところも指示を求められます。
空欄なので、ここはそのまま送ります。
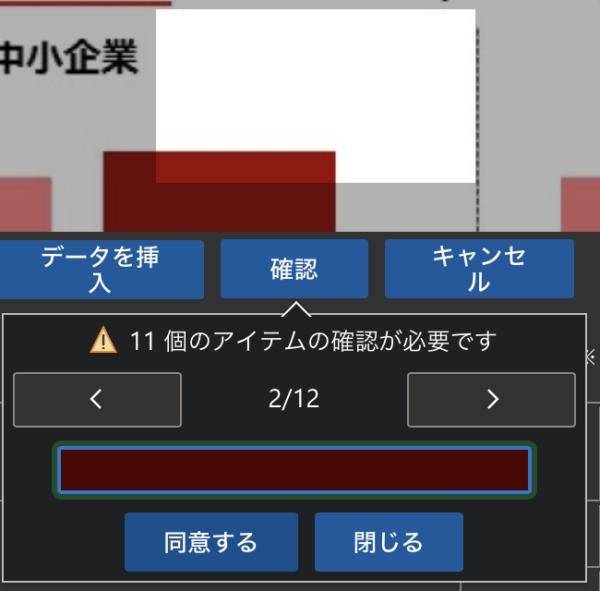
ちょっと複雑でもしっかりと読み取ってくれていますね。
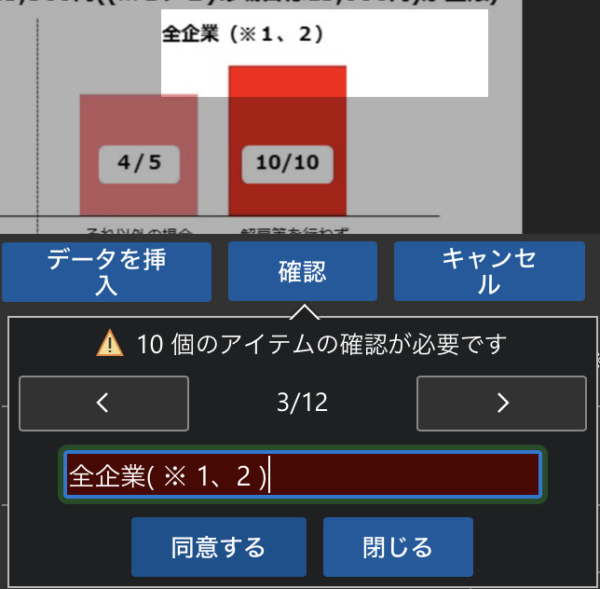
スクリーンショットであれば、概ね文字を読み取るようです。
すべて確認してから挿入することもできますし、
そのまま「確認」をクリックすれば、挿入することもできます。
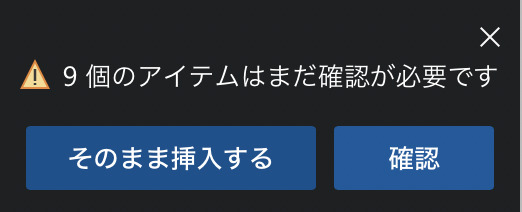
実際にExcelに入れ込んだのはこちらのデータ内容になります。
表の形のままほしい場合と、Excelにてテキストが入った内容としてだけ
ほしい場合とで、表での形式がずれていても気にならない場合があります。

この辺りは、用途と好みになるでしょうか。
まとめとして

表の形でほしい場合に使えるやり方です。
ただ、それだけでなく入力作業を減らすのにも便利です。
入力作業はできる限りなくすことが間違いを減らすことにつながるからです。
右クリックなどを避けようと選択できないHTMLがあったりわざわざ画像データで送ってきたりする方もいます。
そういうデータも変換する際にもこの方法は役立ちます。
データ入力が度々ある方など、気になったら使ってみてください。
【編集後記】
ヤッターモグラも存在するんですね。
最近知りました。
【運動記録】
ストレッチ○ 筋トレ○
【子育て日記(4歳・0歳)】
夏暑いのか、のどごしがいいものがいいですね。
お中元でリーズナブルになっているそうめんを一緒に食べました。
めんつゆを自分で入れるのが面白いみたいで、
フタを開ける所作から、注ぎ終えて締めるところまで
何か決まりごとがあるみたいです。
