クラウドストレージを使って保存をする場合もありますが、NASのようにデータを手元においておきたい需要もあるはずです。
サーバーのバックアップに使ったり、ちょっとしたデータ共有に使ったりできます。
今回は㈱アイ・オー・データ機器のNAS(HDL2-TA)をまとめてみます。
こちらは、RAID1の商品です。
RAIDとは、ハードディスクが2枚入っていて片方にエラーがあっても問題ないようにバックアップをしあっています。
NASは永遠にデータを保存するわけではありませんが、5年間データ保存が可能です。
接続方法
初期設定が必要です。
今回はiPhoneから設定しています。
iPhoneからの初期設定
開封をして、さっそくこのように電源とLANケーブルを差し込みます。

後ろからみるとこんな感じです。

次にRemote Link Filesをダウンロードします。

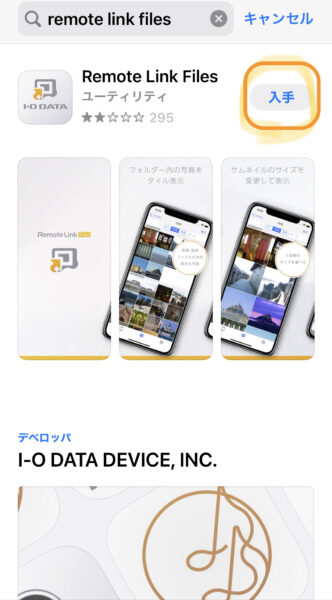
ダウンロードしたら開きましょう。
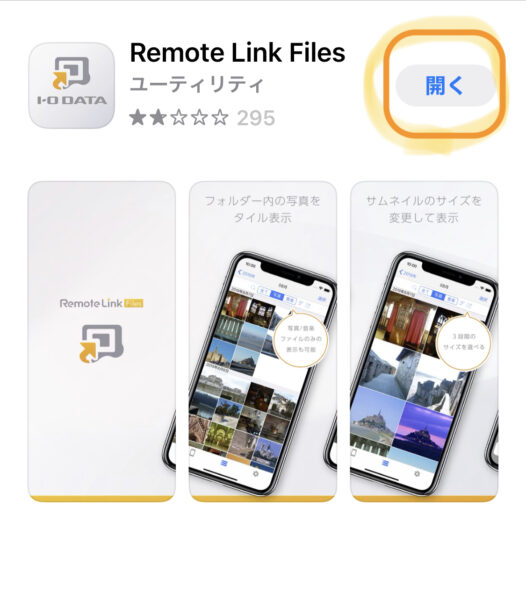
ダウンロードしたら利用規約に同意します。
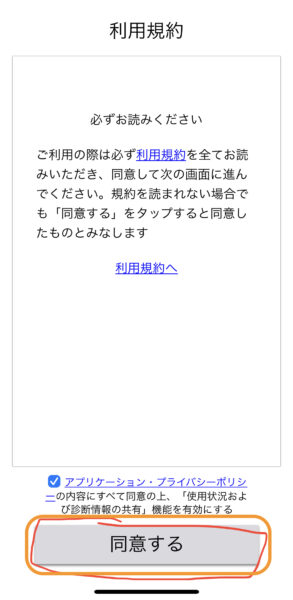
お知らせが出ても「OK」や「はじめる」から進んでしまいましょう。

次に同封のQRコードをRemote Link Filesから読み込みます。
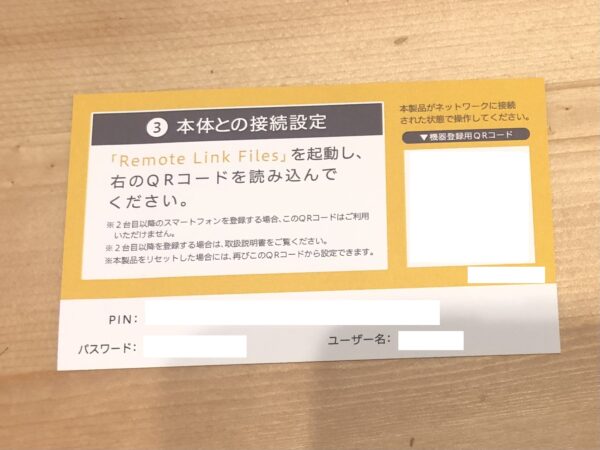
読み取り開始をしましょう。
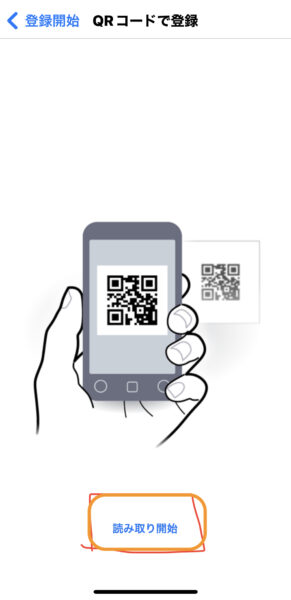
カメラへのアクセスを聞いてきますので、「OK」で進みます。
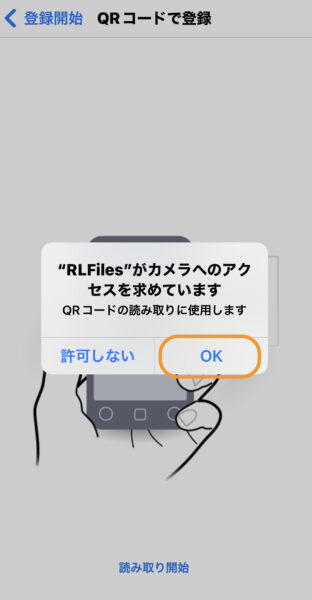
アクセスも個人的に問題なければ「OK」します。
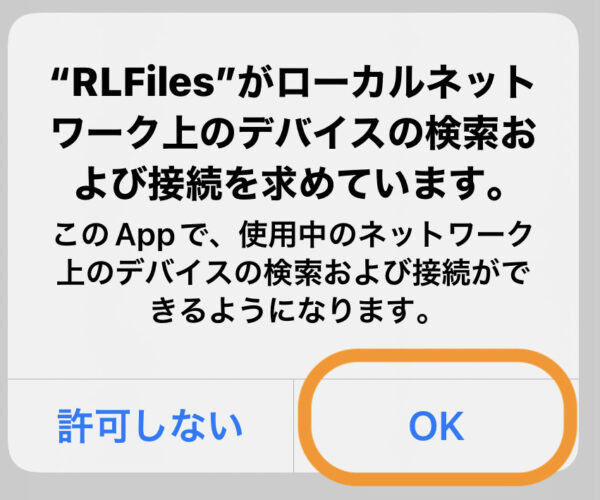
Remote Link3も有効にしておきましょう。
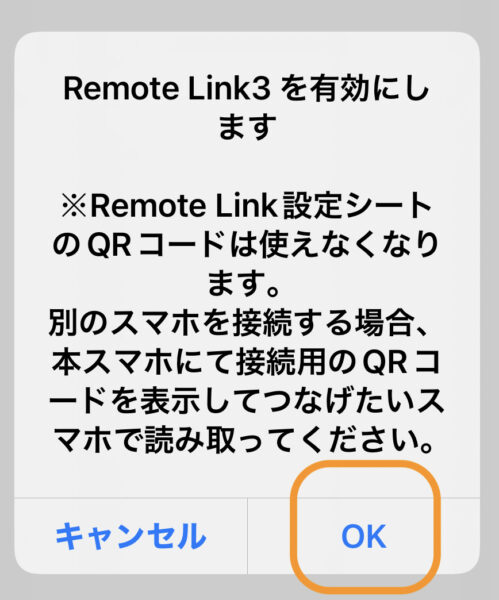
少し待ちます。
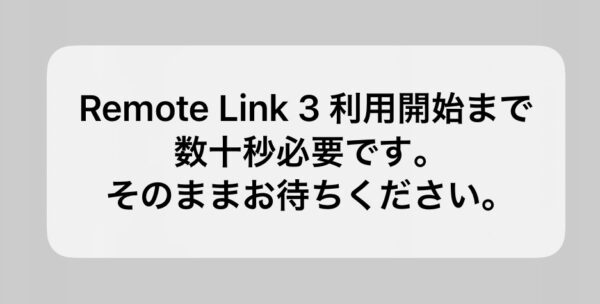
すぐ接続中の画面が出てきます。
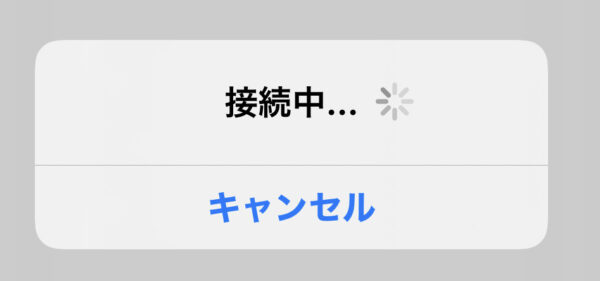
パスワードも設定しておきます。
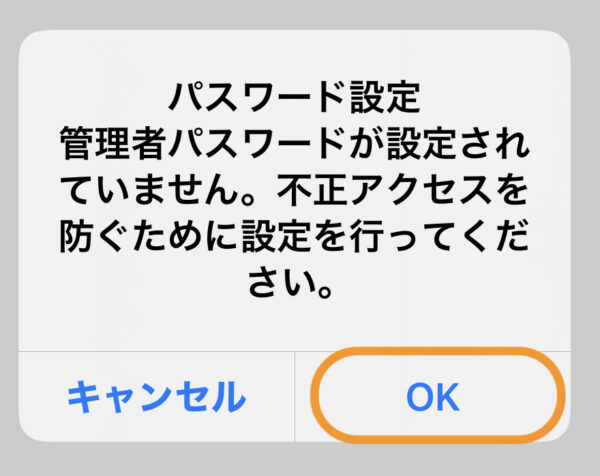
Windows
Windowsの場合、LAN DISK CONNECTをダウンロードしてインストールしましょう。
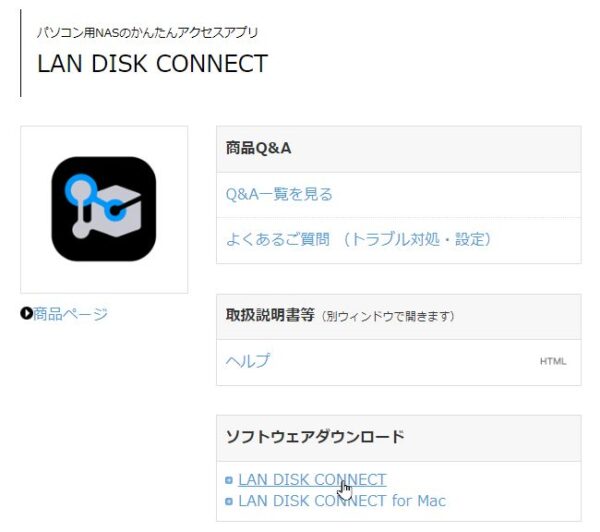
OSを選択しましょう。
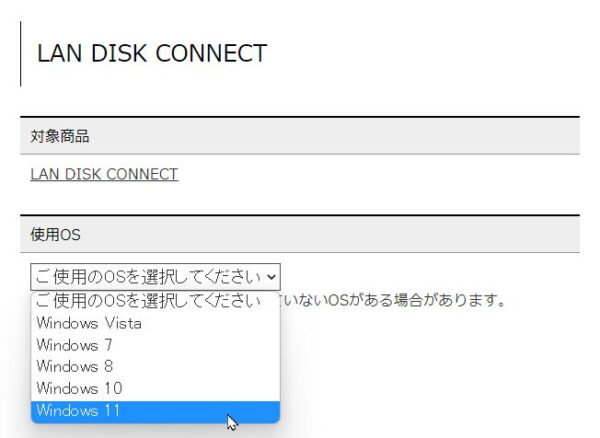
その後ダウンロードです。
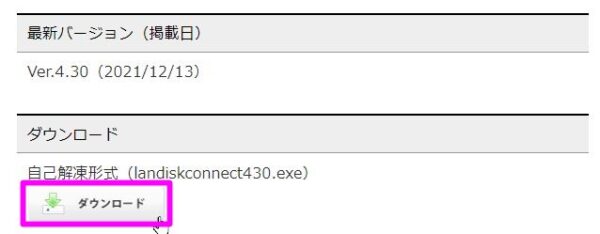
アドインは必要に応じ、「はい」にします。
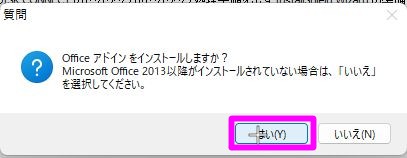
使用許諾契約に同意して次へ進みます。
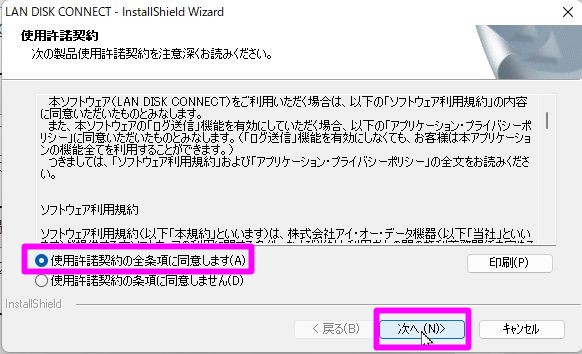
品質向上のログはご自由に設定します。
「はい」でも「いいえ」でも大丈夫です。
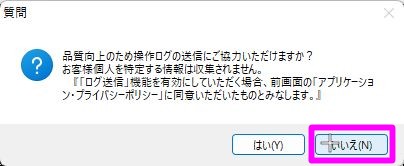
インストールが走ります。
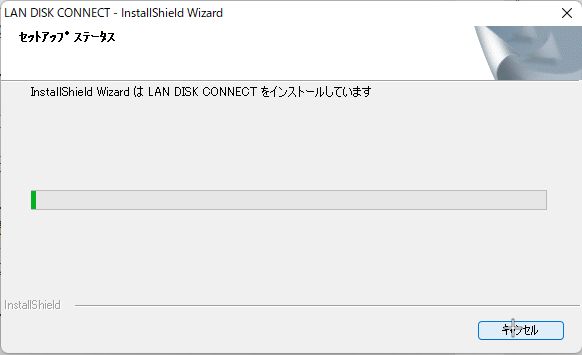
ドライブに「ローカル」と出てきますので、こちらから接続しましょう。
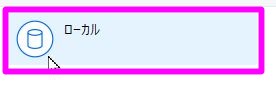
LANDISKが現れます。
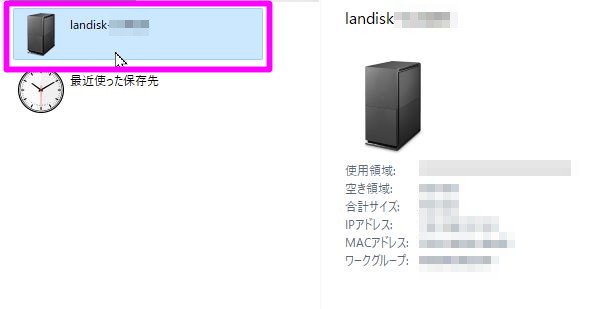
Mac
今度はMAC版です。
LAN DISK CONNECT for Macをダウンロードします。
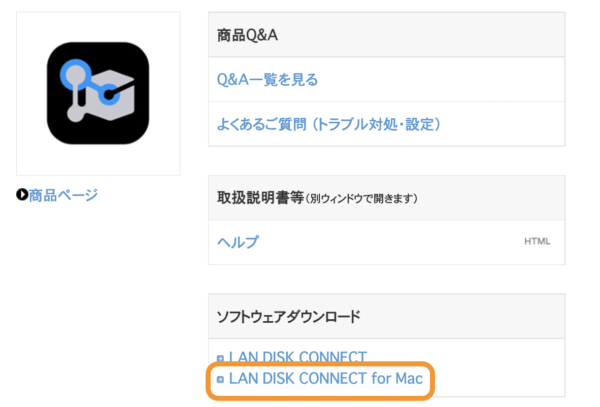
macOSは一つしか選択できないので、こちらを選びます。
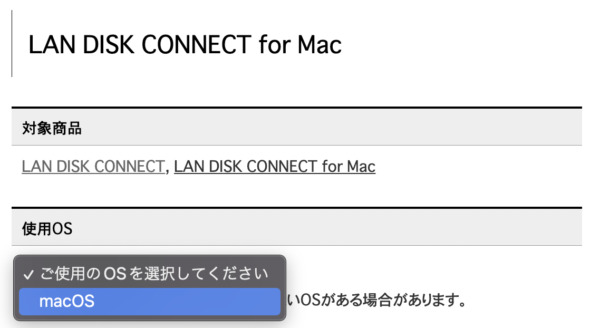
ダウンロードを進めます。
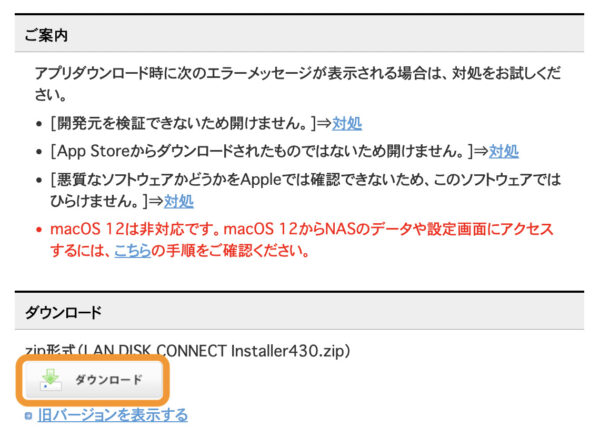
ただ、すぐに開けます。
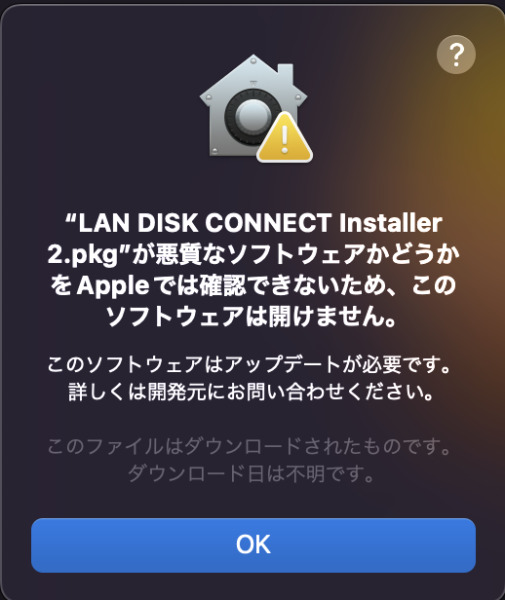
ダウンロード画面にある「対処」をクリックして進みます。
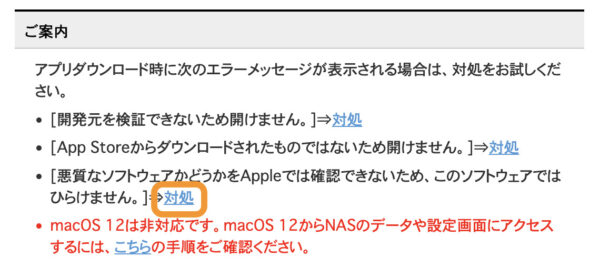
「システム環境設定」>「セキュリティとプライバシー」をクリック。
「このまま開く」で許可をしましょう。
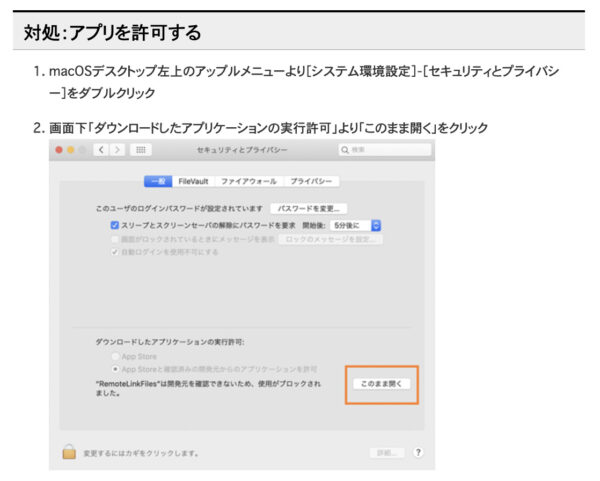
こちらが実際の画面です。
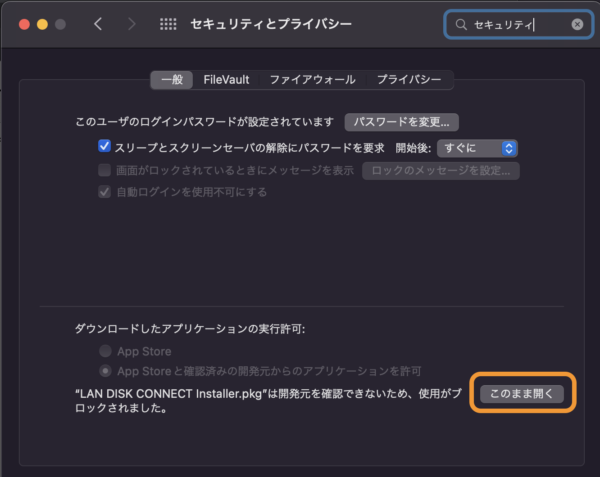
出てきた画面で「開く」を押します。
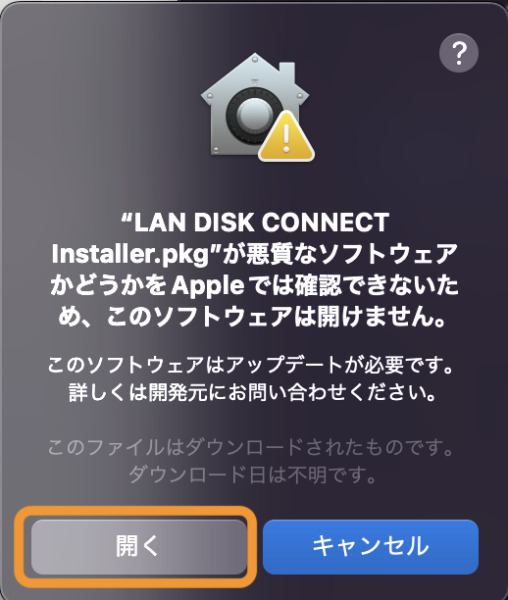
「許可」で実行です。
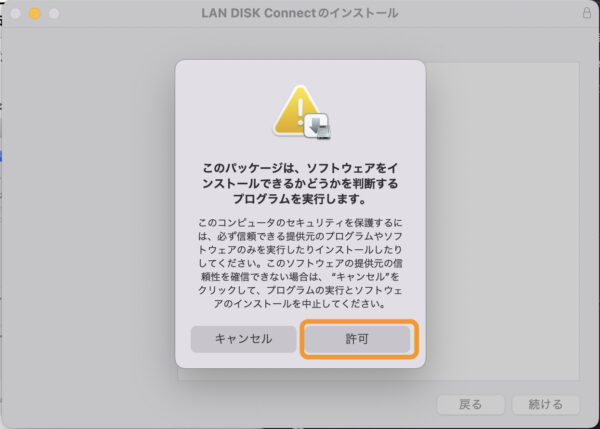
インストール画面では、「続ける」です。
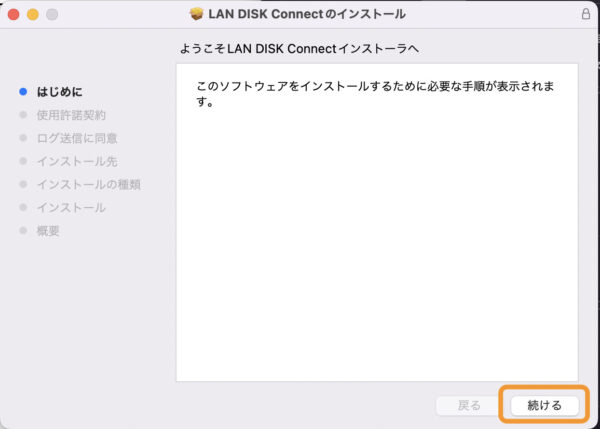
こちらも「続ける」です。
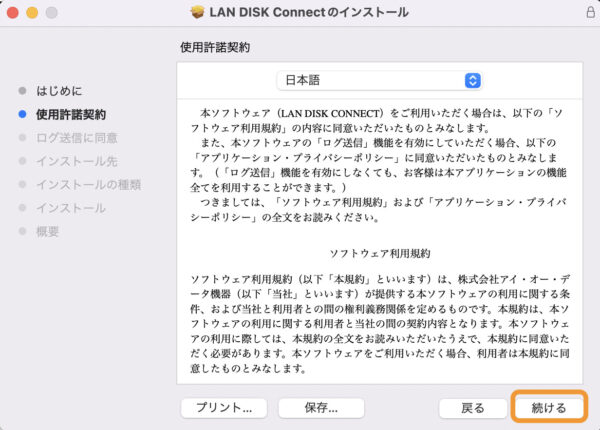
使用許諾契約も「同意する」をしましょう。
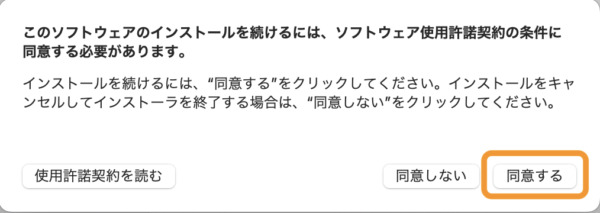
ログの送信はどちらでも好きな法を選んで「続ける」です。
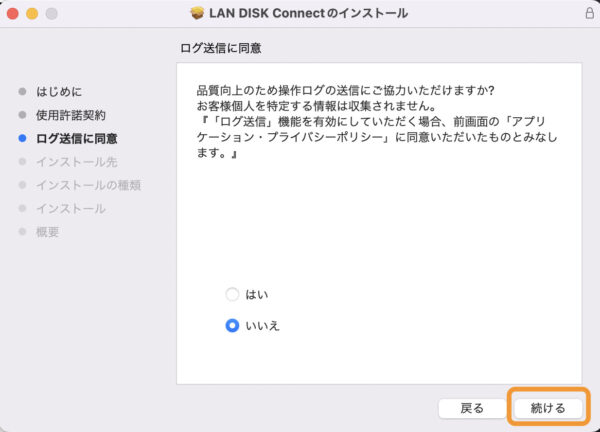
「インストール」をしましょう。
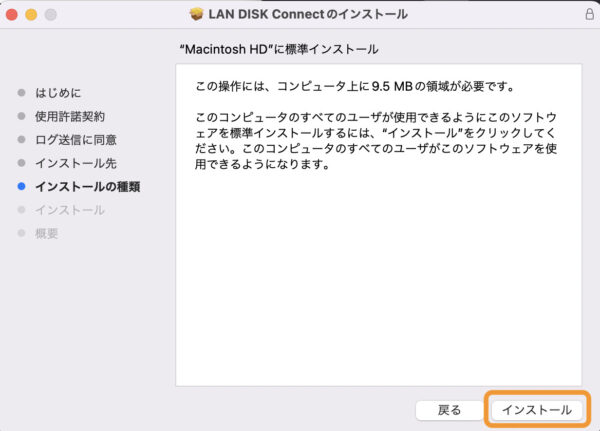
インストール用のパスワードを入れます。
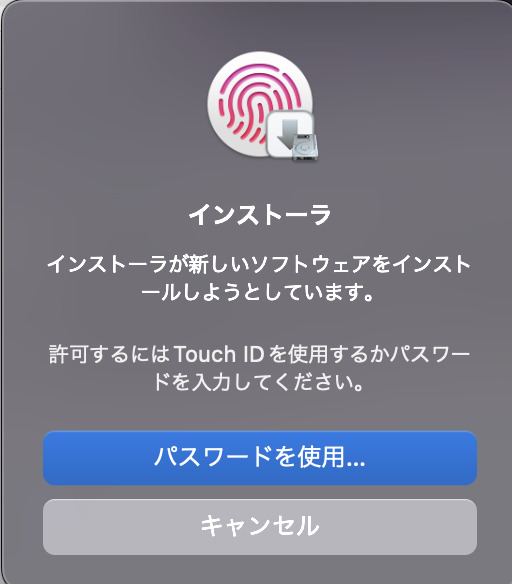
これで完了です。
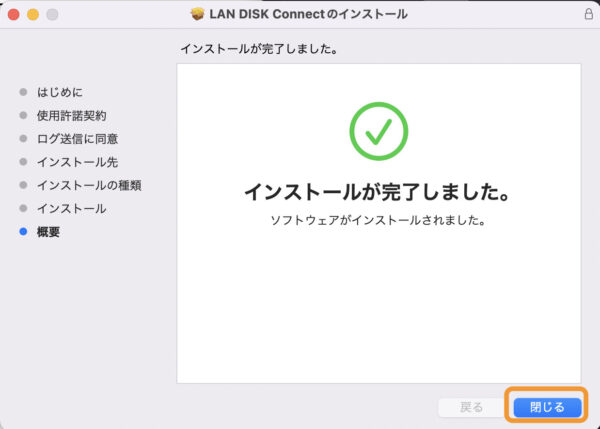
アップロード方法
パソコンからの操作は簡単。
フォルダの通りです。
スマホの画面の操作を確認しましょう。
右上にある「選択」をクリックします。

左下に出てくる「+」をクリック。

「フォトライブラリから取り込み」をクリック。
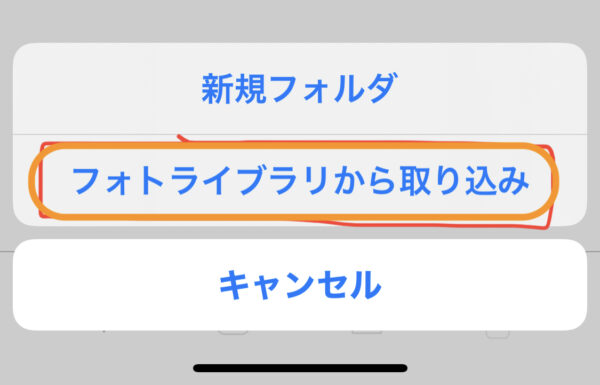
あとは、写真を選択してアップロードです。
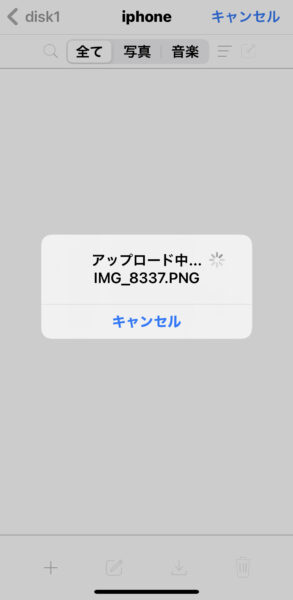
評価の注記
アプリの評価は色々書いてあります。
ただ、個人的に気にしておくところの注記をしておきます。
転送速度
アプリが遅いとあります。
アプリの性能もあるのでしょうが、接続スピードがちゃんとあるかを確認しておきましょう。
どんなにNASの性能が良くても、ネットワーク環境が遅かったりどこかにボトルネックがあると遅くなります。
タイムスタンプを変更させない方法
タイムスタンプが書き換えられる現象へのクレームについて、上記で紹介した方法を使えば撮影日のままでアップロードされます。
UIだろう
プラスボタンがわかりにくい
パソコン経由で使うべき
「写真」から進めてアップロードもできますが、そちらだとタイムスタンプがアップロード日に変更されてしまいます。
パソコンから使う
NASは基本的にパソコンから使いましょう。
アプリへのクレームもありますが、パソコンから操作した方が圧倒的に早いです。
設定の参考になればうれしいです。

