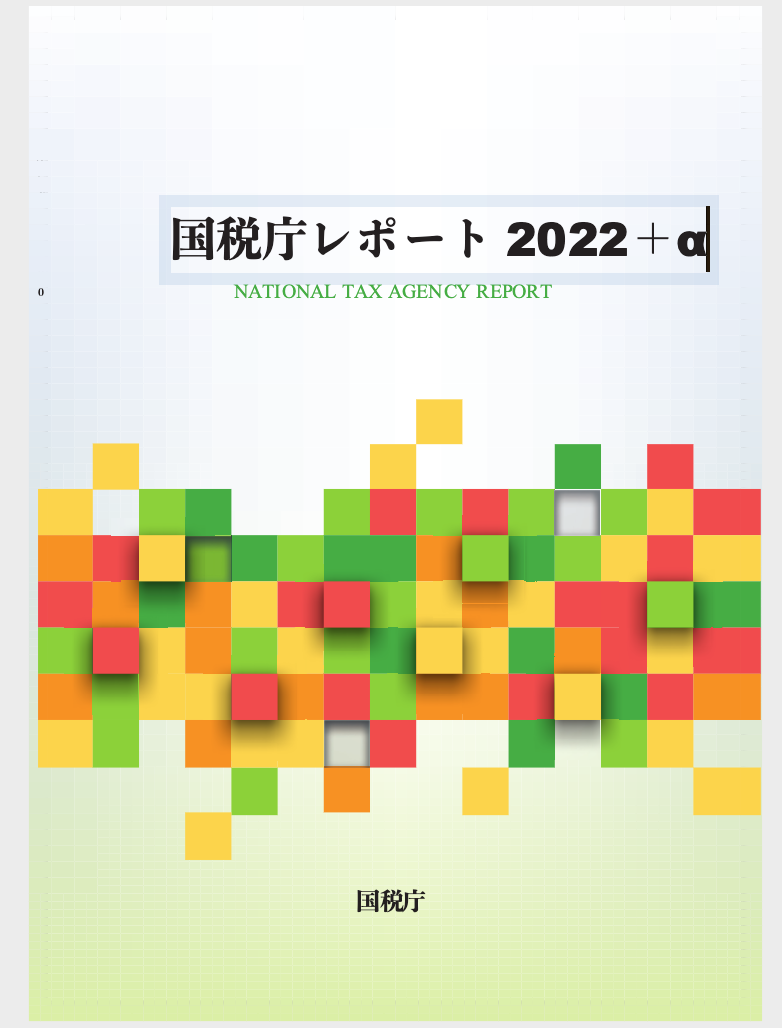在宅ワークをしたり紙の出力をしないために、PDFでの編集をしてテキストを書き込んだり押印する必要性が高まっています。
ただ、PDFに画像を挿入する際に、ちょっとしたハードルがあります。
有料ソフトを結果的にススメられると、購入にちゅうちょすることもあるでしょう。
手始めには無料で行いたいものです。
そんなときに便利なのはLibreOfficeです。

無償ソフトによるPDFへの画像挿入・書き込み
LibreOfficeは、無償で提供されるソフトウェアです。
Microsoft Officeなどは、機能として通常必要ですがライセンスにお金がかかります。
一方、LibreOfficeのような無償で提供されるソフトウェアはお金がかかりません。
(寄付は求めているでしょうが。)
営利企業であれば有償ソフトを使うでしょうが、公官庁などお金が使えないところなど、こういったソフトを使っていると聞きます。
ただ、営利企業であっても、電子印鑑などを押すのに便利なので、使う選択肢です。
インストールと編集例
LibreOfficeのページに行きましょう。
ここからダウンロードです。
MacでもWindowsでも使うことが可能です。
ダウンロードしてインストールを進めます。
文字の編集
インストールしたら文字の編集を見てみましょう。
編集の例示で下記のレポート(PDF)を使ってみます。
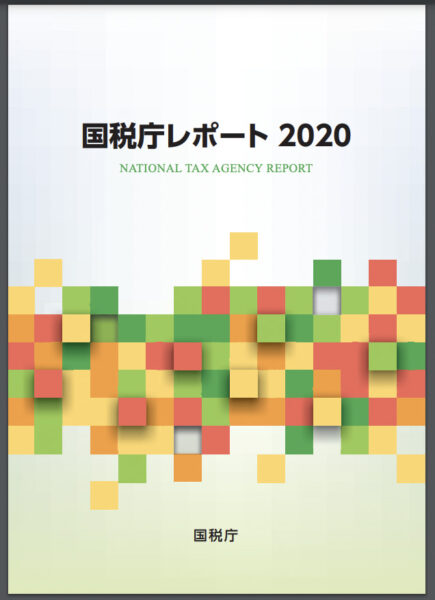
PDFなのですが、LibreOfficeを使えば、Wordのような編集が可能です。
タイトル行をちょちょっと編集してみます。
編集したことがわかりやすいように、2022+αとしてみました。

全体を見ても、ちゃんと編集できていますよね。
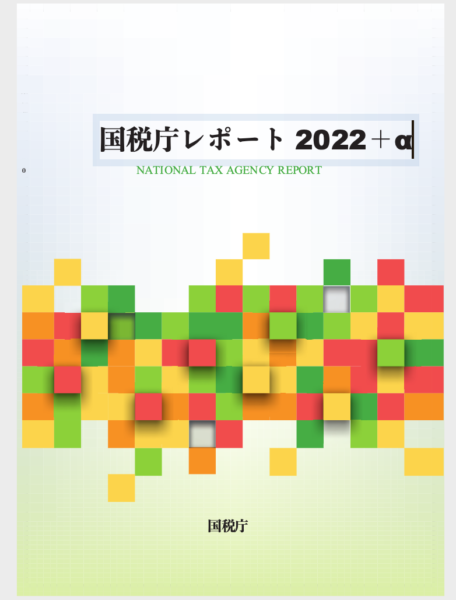
何かを改変するという意図ではなく、文字を書き込んだり校正に使ったりが便利です。
発注書などをパソコン上でやり取りするのにも使えます。
押印をする
さて、発注するときには、慣習的に押印があります。
画像ファイルさえあれば、LibreOfficeで押印が可能です。
上の一覧に「insert image」という囲んだボタンがありますので、押します。
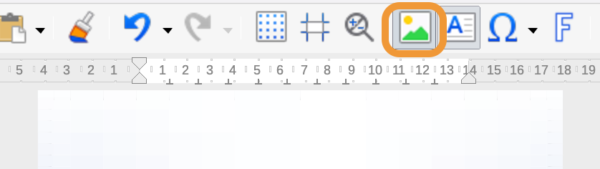
そうするとファイル選択画面になりますので、挿入した画像を入れましょう。
今回はこの画像を仮に角印に見立てて挿入してみます。

挿入がわかりやすいように、囲んだものをまずはおいてみます。

選択を外すとこんな感じです。
十分ですよね。

押印に使う場合には、背景が透過のものを使うほうがいいです。
このように背景がある画面だと、四角く背景部分が見えてしまうので。
かんたんに使えるひとつの選択肢にしよう
別途角印のPngファイルを用意すれば十分に挿入に使える機能です。
Acrobatの有料版を持っていない方など、挿入に迷う場合があります。
そんなときに、使うソフトの選択肢にしてみてください。