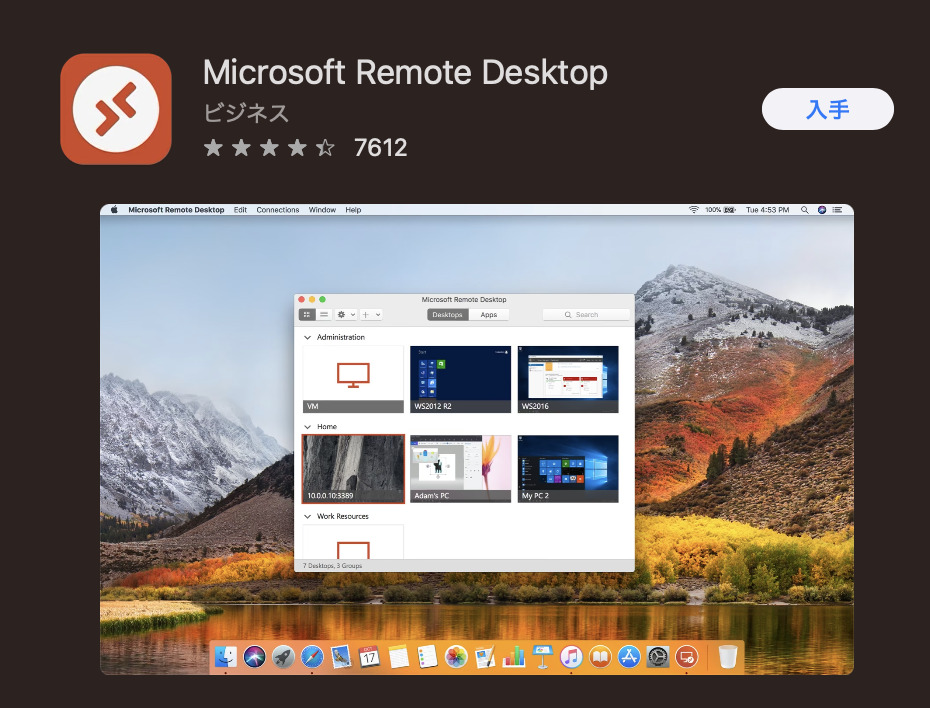MacからWindows機器をどう使うかは常に悩ましいところです。Parallelsを使うのが一般的かもしれませんが、重いですし費用がかかります。重いのが一番ネックですね。
ということで、個人的には機器をもう一台用意して使うのが好ましいと考えています。Macのアプリ、Microsoft Remote Desktopを使うのがいいです。
好ましい点
このやり方で好ましいのは、Macの容量を圧迫しないことです。Windowsのシステムが大きくてMacの容量を圧迫しがちなので、ここをやりくりするために、リモートアクセスの方がいいです。
また、変換がMacのまま行うことができるのもいいところです。
後述するMicrosoft Remote Desktopにおいて、下記の設定でUnicodeを選びましょう。こうすることで、Macの通常の変換の「かな」を使うことができます。
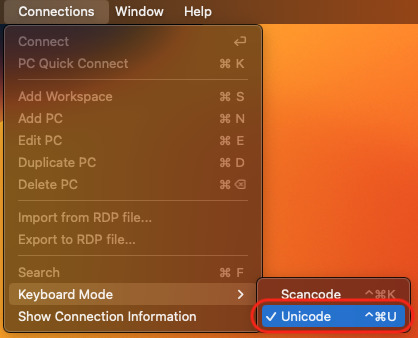
日本の会計、税務ソフトはWindowsベースが多いので、それに簡単に対応できます。
少し気に入らないところ
ウィンドウを閉じる際のショートカットとして、Command+Wをすると全体が閉まってしまいます。これは、ちょっとめんどくさいところです。Macと全く同じく使えると考えて処理をすると、Microsoft Remote Desktop全体を閉じてしまいます。
また、画面が大きなものが必要です。
Windowsをしっかり持っている方は、Windowsにおいても複数画面を持っているでしょう。しかし、Microsoft Remote Desktop自体が一画面なので、大きめの画面があった方が便利です。
大きな画面は別途紹介していますので、よかった読んでください。


やり方

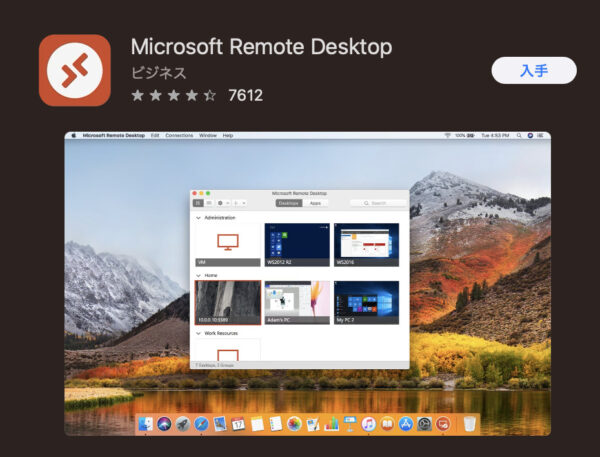
情報共有を聞いてきますが、Not nowでいいです。
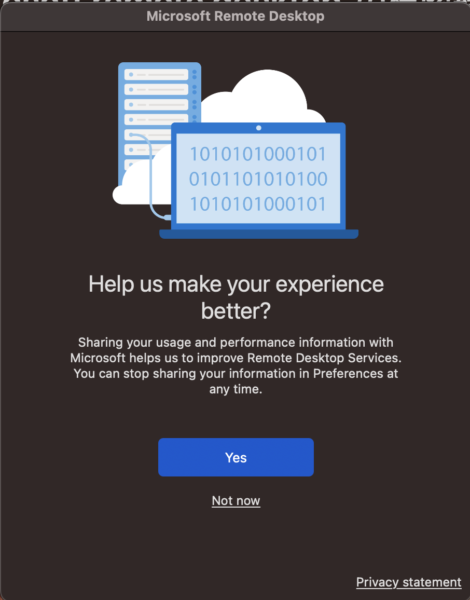
アクセスだけは、許可しないといけません。聞かれたら許可をあげておきます。
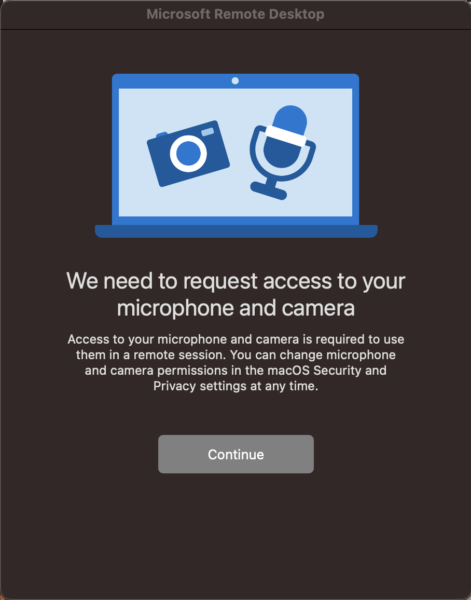
Windowsで「設定」>「システム」>「リモートデスクトップ」を選びます。
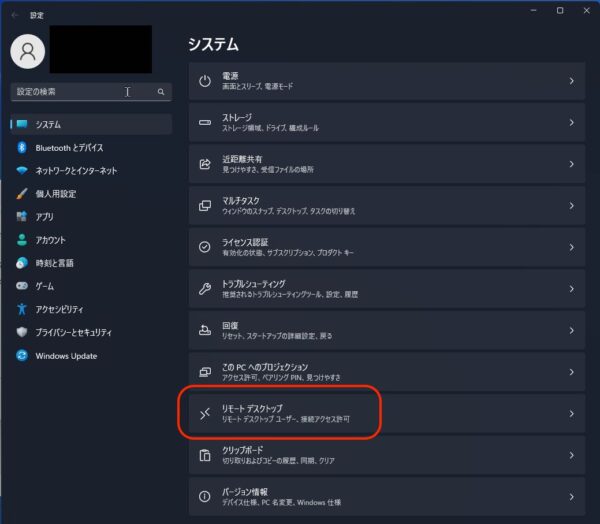
「リモートデスクトップ」をオンにしておきましょう。
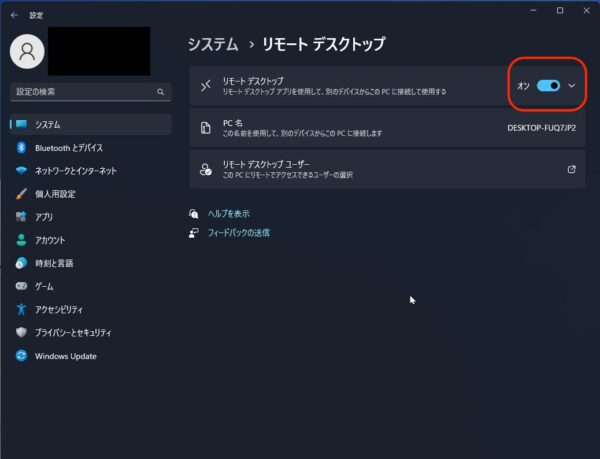
また、アクセス先のパソコンの名前も確認しておきます。
「設定」>「システム」>「バージョン情報」をクリックします。
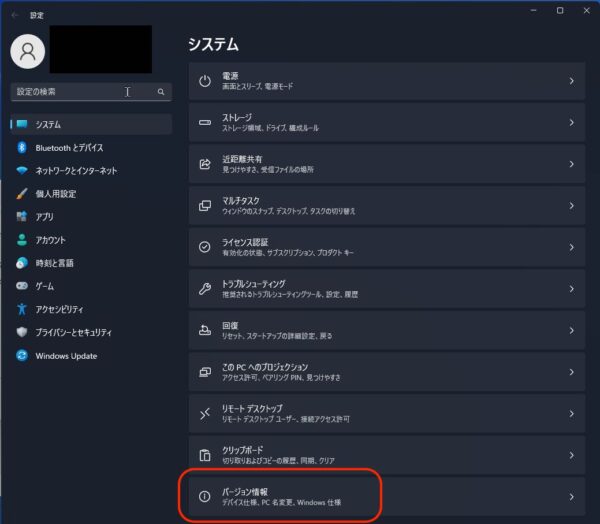
規定の名前を使ってもいいですし、こちらから名前を変えることもできます。

「Add PC」をクリックします。
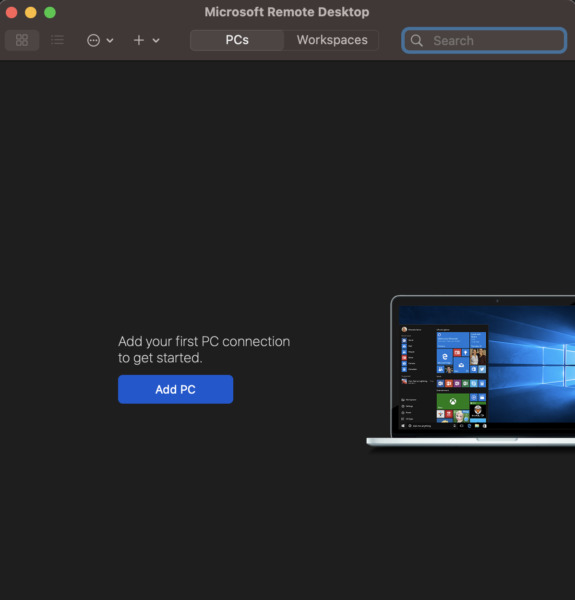
PCの名前やIPを入れます。他の設定は特にいじる必要がありません。
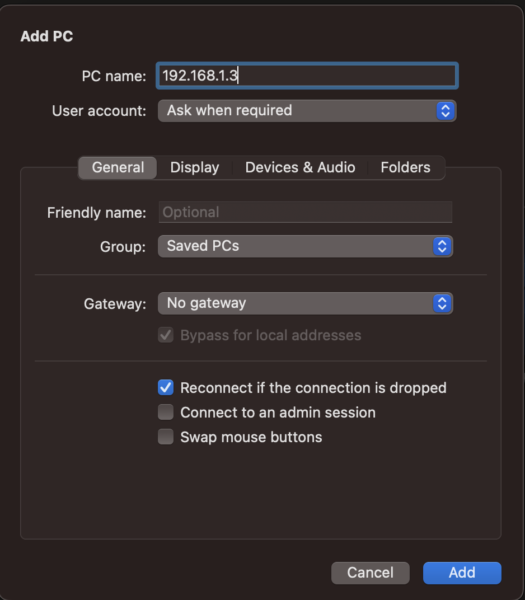
こちらはIPを入れた例にしていますが、IPに慣れていない方は、パソコン名で入る方が楽です。
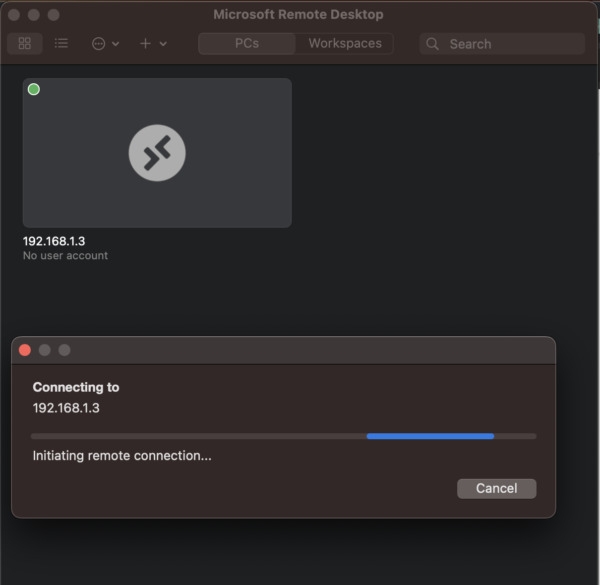
簡単ですね。
Windowsが好きな税務ソフト用に
インストール型の弥生を使っている人は、Windowsを使う可能性が出てきます。
申請用総合ソフトを使う際にもWindowsが必要ですから、ぜひ意識をしておきましょう。

Parallelsは悪くはないのですが、重いし容量を食います。Windows本体を買った方が安いですし、日本でWindowsが主力でMacを使っている方は少し使いづらい可能性があります。
上手に選択肢を選べるようにWindowsへのアクセスを保っておきましょう。