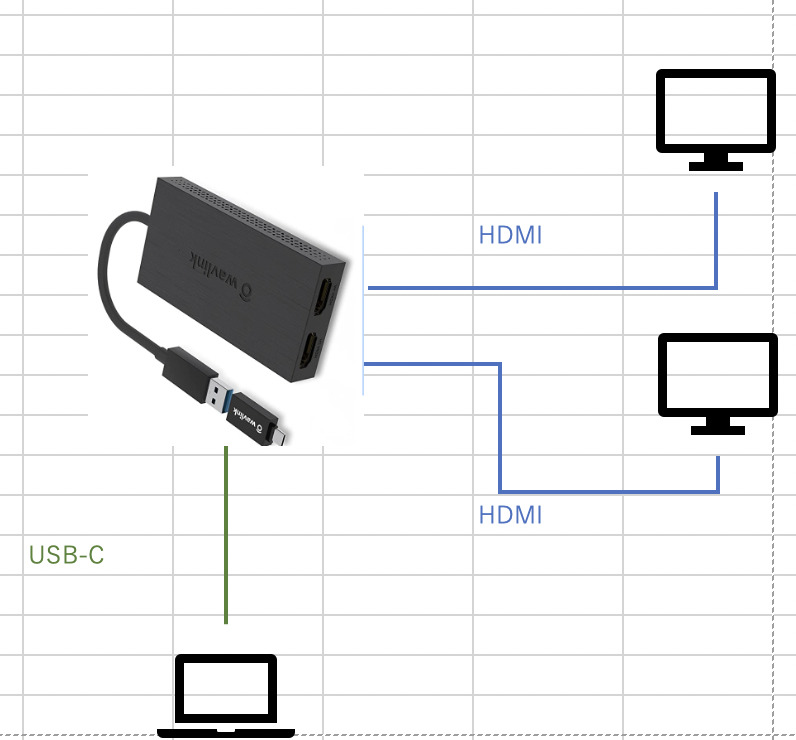Macを外部のモニターへつなぎたいという希望があるでしょう。
ひとつのモニターでよければ、純正のUSB-Cのアダプターを使えばいけます。
ただ、外部に2画面をつけ、MacBookAir+2画面にする場合、どうやったらいいでしょう。
ひとつの選択肢として、こちらのUSB-Cアダプターを使うと可能です。
6,000円くらいで変えます。
HDMI接続でよければ、これで十分です。
外部出力の構成
MacBookAirのM1チップを使って今回外部出力をする構成はこちらです。
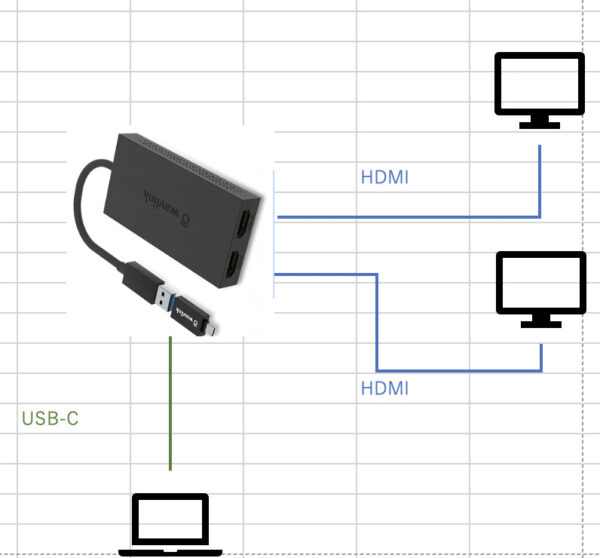
デュアル出力対応のアダプターを入れなくても、配線はつなげるかもしれません。
でも、その場合は、ミラーリングを外部に2画面行ったり、そもそも動かなかったりします。
今回も配線だけでなく、ソフトウェアも導入して、外部2画面出力をしています。
モニタの購入
HDMI接続ができるモニターはたくさんあるでしょうから、適当なものを購入しましょう。
今回はDELLのP2422Hを接続しています。
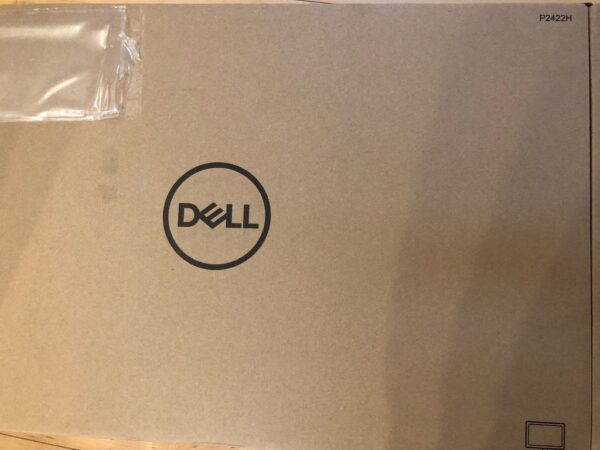
24インチで適当なサイズですし、縦型に変更もできます。
必要に応じて画面を縦にできます。
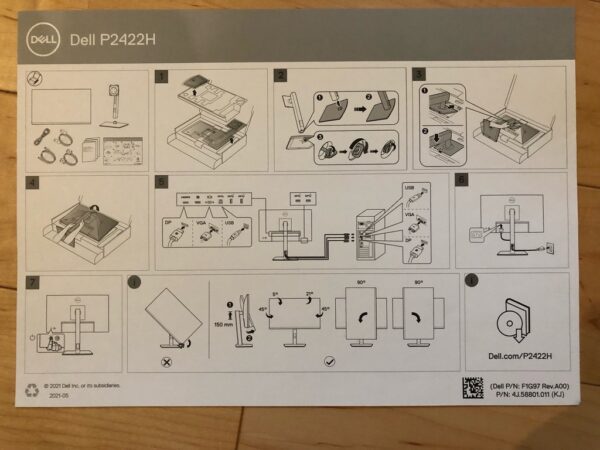
調整スイッチや電源は裏にあって、スマートなつくりです。

配線の購入
HDMIケーブルがほしければ、適当に2本買っておきましょう。
家にあるのなら、わざわざ買わなくていいです。
価格と相談して使います。
今回は、こちらのHDMIケーブルを購入しています。

また、メインになるアダプターはこちらです。

先端をUSB-Cに変えるプラグも入っていますので、安心してください。
プラグをつけると、ちょっとだけはめている感じがして不安定です。
気になる方は、一体型を購入するといいです。
でも、値段相応で十分かなと。
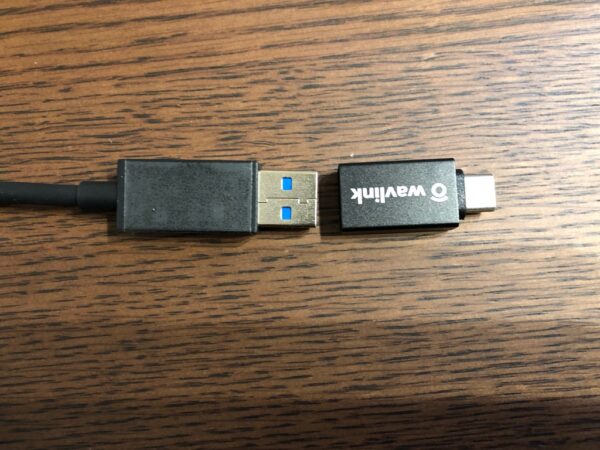
さっそく、図の通りにつないでいきます。
接続口はこんな感じです。

どちらのUSB-Cにつないでも動きますので、好きな構成にします。


つなぎ終えたら、ソフトウェアの設定に移りましょう。
設定
ソフトウェアを設定しないと、外部画面に出力ができません。
Amazonのレビューで、つないでも動きません!と怒っているものがあります。
これは、ソフトウェアの設定をしていないことが原因でしょう。
ちなみに、単に接続すると
現在の入力タイミングは、モニタのディスプレイでサポートされていません。入力タイミングを・・・
というコメントが出たり、
デバイスからのHDMI信号がありません。
と出たりします。
それか、映ってもこんな変な画面となります。

ソフトウェア設定をせずに、システム環境設定からがんばっても、うまくいかないのであしからず。
では、さっそくソフトウェア(ドライバー)のダウンロード画面に移動しましょう。
このような画面ですね。
左側にDriverとありますので、クリックします。
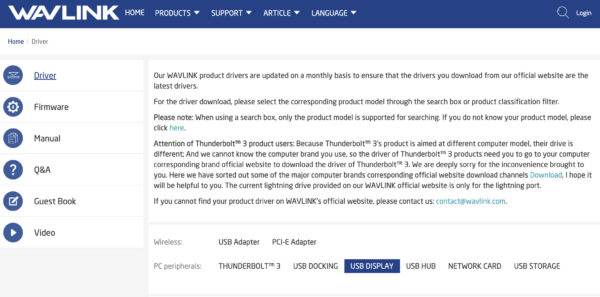
購入した機器のものを選びます。
今回は、WL-UG7602Hなので、それを選びます。
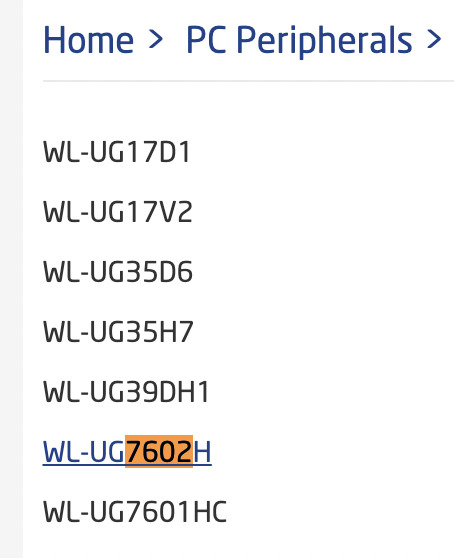
MACなので、MACを選びます。
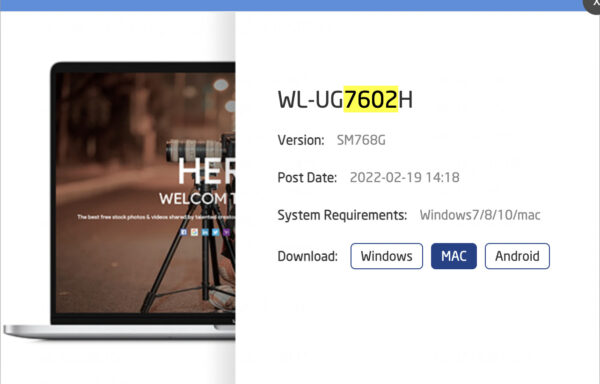
インストーラーがダウンロードされます。
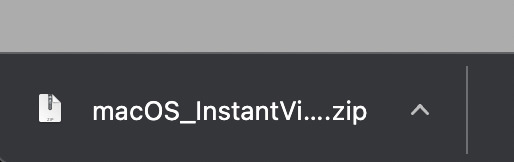
.appをApplicationsへドラッグ・アンド・ドロップし、
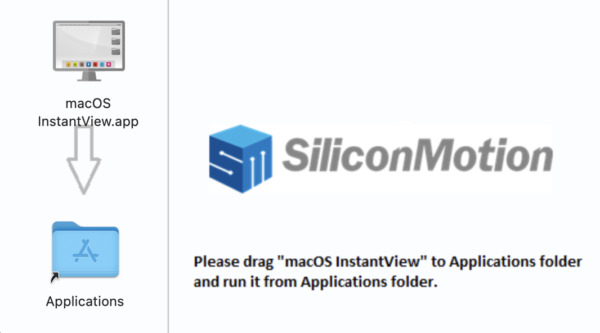
その後に開いて実行しましょう。
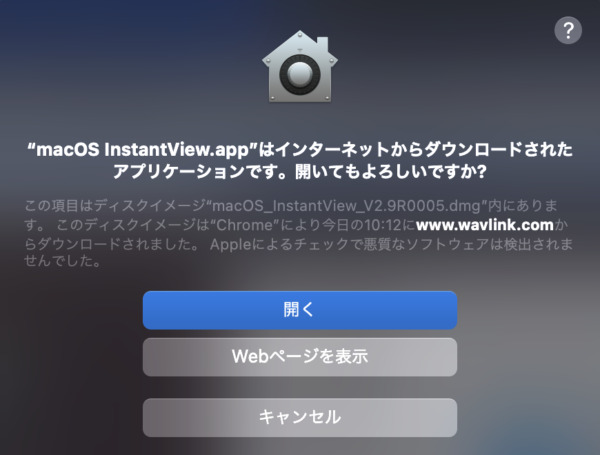
インストール時にスクリーンの録画を聞かれます。
これを認めないと、使えませんので、環境設定から画面の記録を認めてあげましょう。
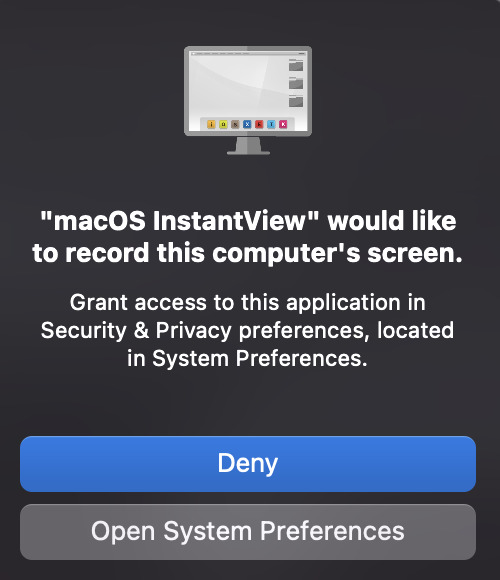
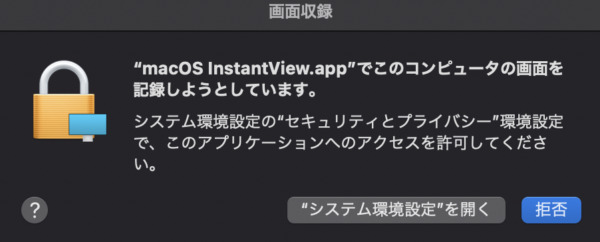
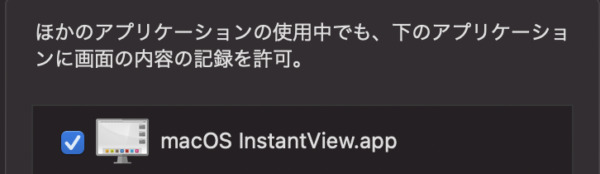
これで完了です。
わたしの場合は、3画面が使いやすかったです。
画面に映すときには、ソフトウェア(ドライバー)を再度立ち上げます。
なお、もし、DisplayPortを使いたいと考える場合には、この変換アダプターを使うことになるかなと。
3画面にする際の参考になればうれしいです。