ハードウェアが急に壊れるのはよくある話です。それだけしっかり使っているとも言えます。
原因によって対処方法は違いますが、
電源系統の不具合の場合、
ハードディスクは生きています。
部品交換は高くありませんが、
メーカーに送って修理ヶ所を点検して
一式不具合がないかを確認してもらうのは
気持ちにも実際にも手間です。
身近なパソコンを送ることを嫌ですし。
中のデータがほしいだけなら、
ハードディスクから直接吸い出しましょう。
Windowsのノートパソコンでやり方を説明します。

もくじ
ハードディスクケースを用意
ノートパソコンなら2.5インチが多いです。
下の写真の右側が2.5インチで、左が3.5インチです。
下の写真の右側が2.5インチで、左が3.5インチです。
デスクトップなら3.5インチでしょうか。

ハードディスクを抜いた後のケースを先に購入しておきましょう。
不安なら、下まで見た後に購入します。こちらは2.5インチ用のケースです。
不安なら、下まで見た後に購入します。こちらは2.5インチ用のケースです。
内容物はこちらです。

完成するとこの様になります。

作業前に手の静電気を除去しておきましょう
作業を始める前には手の静電気を取ります。
金属部分に触れて取れたなという程度で
よろしいかと。
おまじない程度に済ませます。
電源を外しましょう
今回試しに抜くのはDell製のノートパソコンの
ハードディスクです。

ハードディスクを抜く前に、電気が下手に通電して
ハードディスクの中身を消してしまわないように、
電源ユニットを外します。
電源ケーブルをさしていれば外します。
また、電池も抜きましょう。
電池は裏面から取れます。

電池のストッパーを外します。
今回は2ヶ所ありました。
パソコンによって差があります。
今回は2ヶ所ありました。
パソコンによって差があります。

ストッパーを外した後は、上にずらせば
このように外れます。

裏のネジを外します
ネジは精密ドライバーがあれば抜けます。
amazonなどでたくさんの種類ありますが、
それほど頻度がなければ百均で購入したもので十分です。

裏蓋のネジを外します。
今回は2ヶ所取ります。
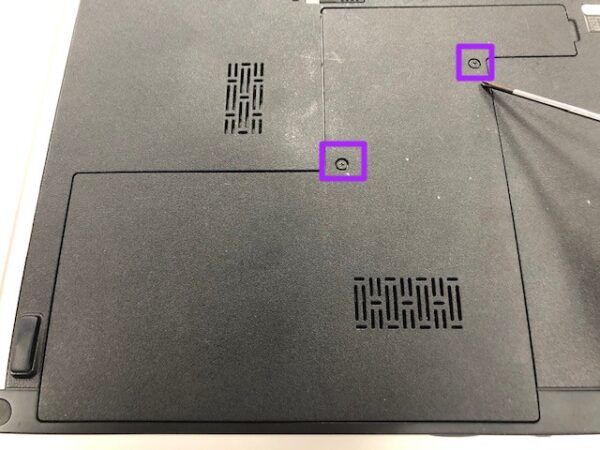
簡単に取れます。
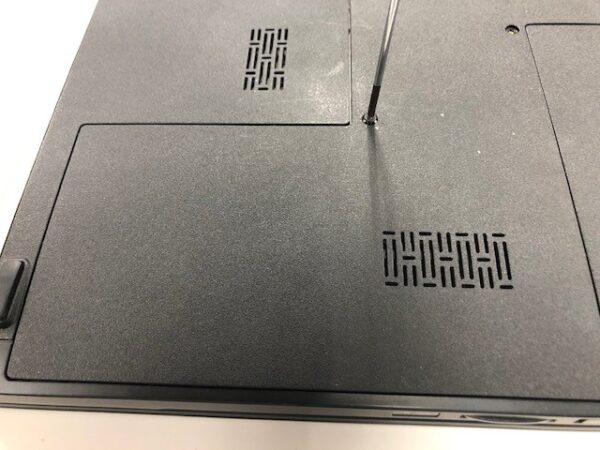
取ったら、右側に裏ブタを取るために
引っ掛ける凹みがあります。
こちらからフタをはがします。
引っ掛ける凹みがあります。
こちらからフタをはがします。
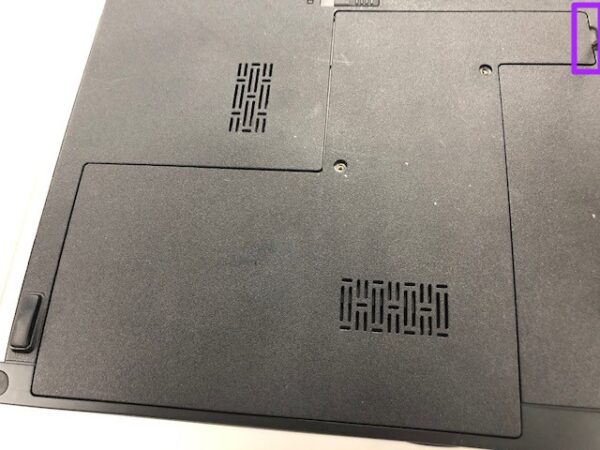
ハードディスクを抜く
囲ってある場所がハードディスクです。

PULLとなっているところを引き抜けば取れますが、
その前にネジを取りましょう。
その前にネジを取りましょう。

形は違えど、固定しているネジが数ヶ所あります。
今回は2ヶ所。これらを外します。
今回は2ヶ所。これらを外します。
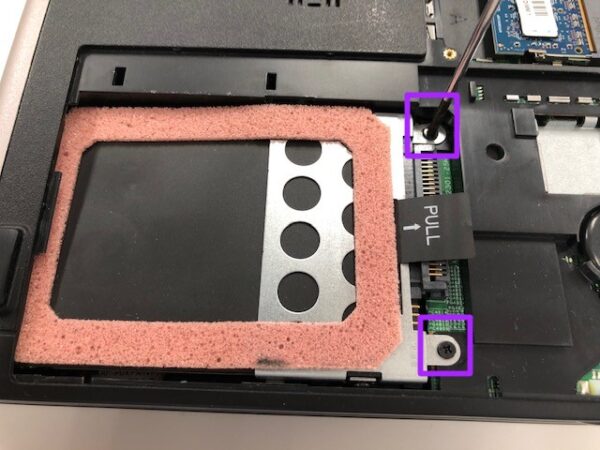
外した後はPULLのタグを引っ張りましょう。

こんな風に取れました。

ハードディスクには、まだ余計な部分がついていますので、
ネジを外してこの金属部分を取り除きます。
ネジを外してこの金属部分を取り除きます。

全て取り除いた裸のハードディスクがこちらです。

ハードディスクを箱に組み入れる
部材の中から黒いフレームを使います。

ハードディスクの針の部分とフレームが合うように
本体を差し込みましょう。
本体を差し込みましょう。

終わったら、裏側に向けて、4ヶ所ネジを固定します。

次に箱へ差し込みます。
出っ張りを合わせてください。
出っ張りを合わせてください。

フタをした後に、
コードを差し込んだら完成です。
コードを差し込んだら完成です。


稼働しているパソコンのUSBへ差し込む
USBケーブルを正常に稼働している
パソコンに差し込みましょう。
ローカルディスクEで今回認識されております。

後は中身を見ていけば、データが取り出せます。
暗号化しているハードディスクの場合はパスワードが必要
最近はデータを盗まれないように
上記の方法だけではハードディスクの中身が
見れないように暗号化しているものもあります。
その場合、Windowsならマイクロソフトの
パスワードとメールが必要です。
すぐに抜けない点はご注意ください。
【編集後記】
最近仕事で、夢見るくらいにパソコンの設定・保守をしてます。
そろそろ終わるかな。
【運動記録】
ジョギングO ストレッチO 筋トレO サプリO
【一日一新】
2020年の手帳
【子育日記(2歳)】
クリスマス前、
子ども「ぷれぜんとは?」
私「!! いや、サンタさんやん?!」
子ども「ぷれぜんと〜!」
私「サンタさん待とうな」
私「サンタさん待とうな」
一瞬焦りました。
大人の事情はわかったのではないようで
一安心。サンタさんが来るから
寝ようねと、寝床に促しました。
