コメントの書き込みで、対象のPDFの周りに余白を増やしたい場合があります。
Acrobatの余白設定でつくることが可能です。
もくじ
AcrobatでPDFを立ち上げる
まずは、Acrobatで対象のPDFを立ち上げましょう。
今回は、全部が真っ黒なPDFを用意して見ました。
まずは、「その他のツール」を選びます。
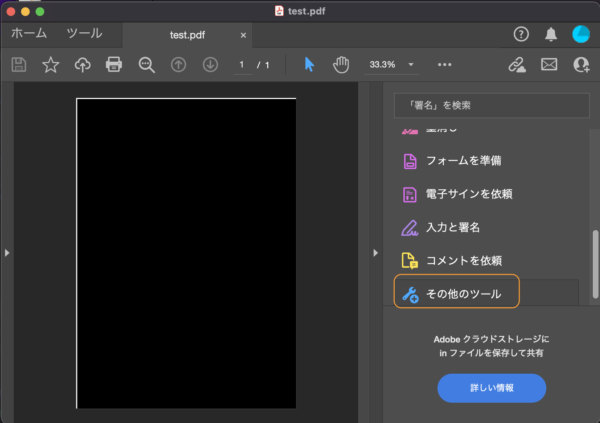
次に「印刷工程」を選びます。
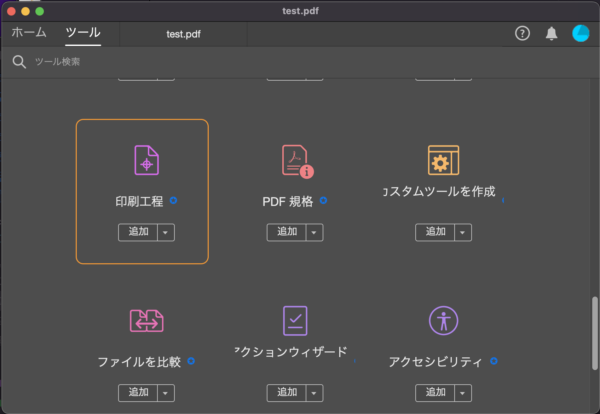
「ページボックスを設定」を選びます。
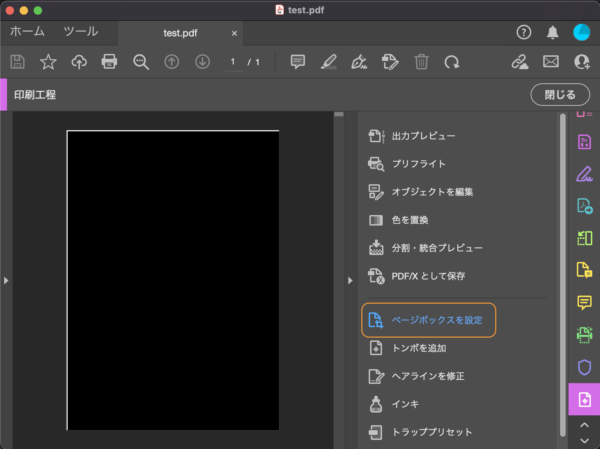
最初から「ページボックスを設定」が表示されていればそれを使ってください。
印刷工程と設定
設定についてです。
STEP
現在のサイズの確認
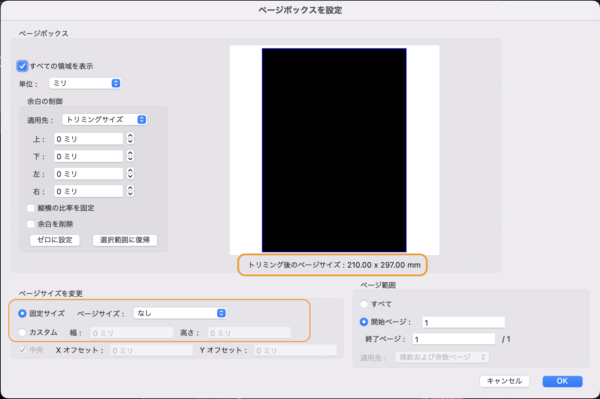
まずは、現在のサイズの確認をします。
ここでは210x297mmと出ていますね。
確認した上で、左下の「固定サイズ」か「カスタム」を選びます。
STEP
「カスタム」の場合
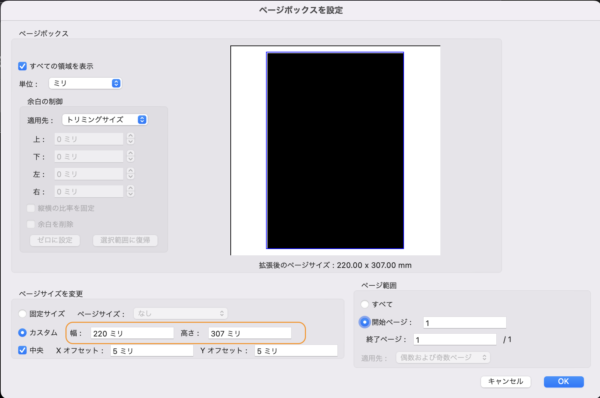
「カスタム」を選んだ場合、最初に確認したサイズより大きくすれば周りに余白ができます。
STEP
「固定サイズ」の場合
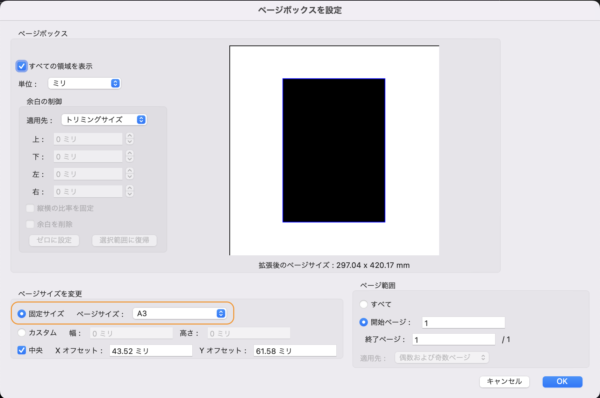
「固定サイズ」を選ぶ場合、今あるものより大きければ余白ができます。
今、A4なので、A3サイズを選んでみました。
これで、左下の「OK」をクリックしてみます。
STEP
余白の完成
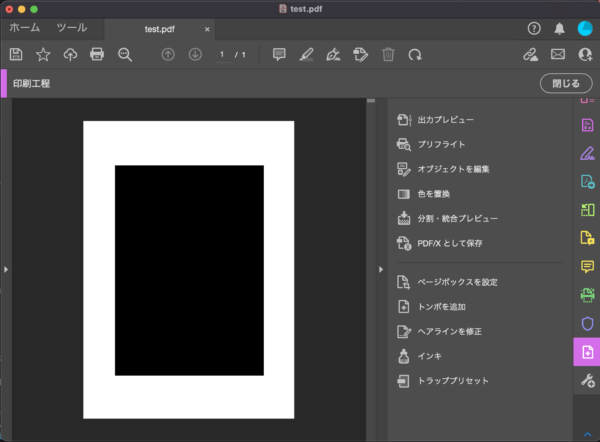
これで周りに余白ができましたね。
余白を増やしたいときにつかいましょう。
PDF印刷でも可能

印刷画面で、PDF印刷を選んでも同様のことが可能です。
この場合ADOBEなどではなく、Bullzipを使うことを想定しています。
実物の印刷と同様に、縮小などをしながら、再度PDF実行をしてみてください。
