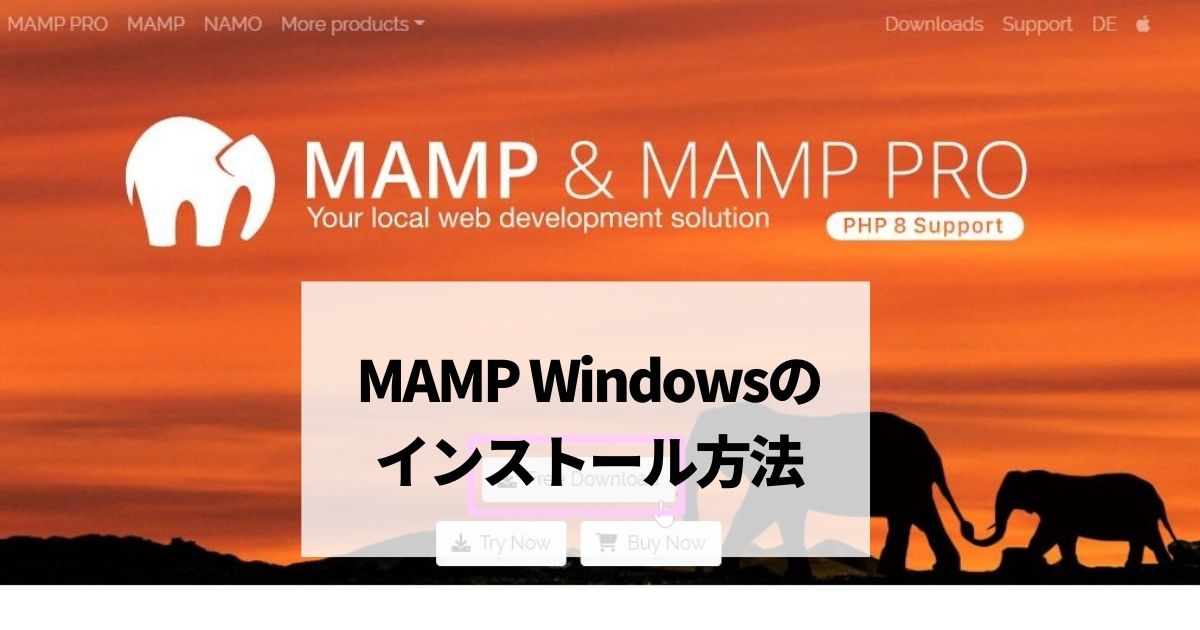開発がローカルだけで良ければ、MAMPをインストールしておくといいでしょう。
WordPressのダウンロードをローカルで開く場合にも便利です。
なお、MAMPは、「Macintosh」+「Apache」+「MySQL」+「PHP」の略です。
ローカルの開発環境構築ツールです。
MAMPのダウンロードとインストール
まずはMAMPをダウンロードします。
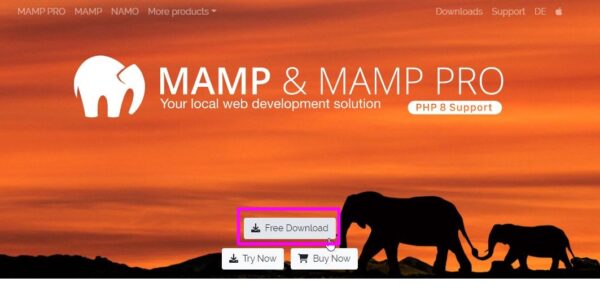
移動後、ダウンロードのリンクをクリックしましょう。
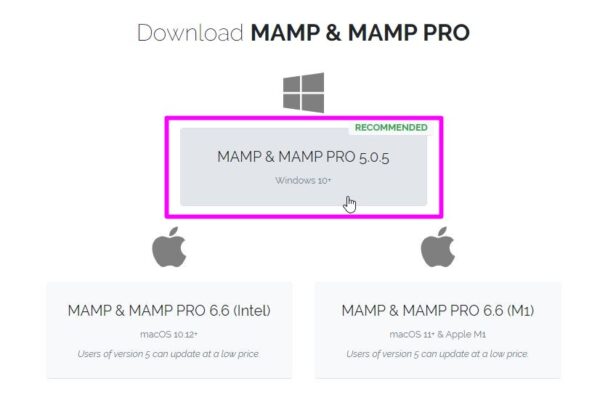
選択肢が出てきたら「Next」です。
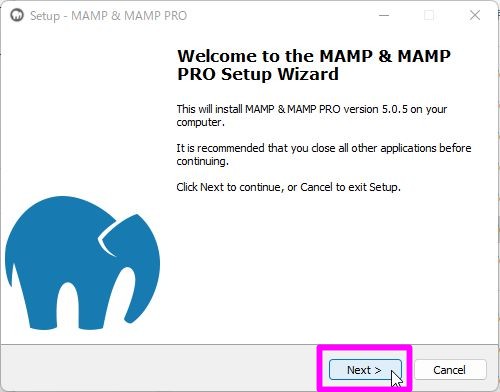
無料版なので、チェックは外して「Next」で進みます。
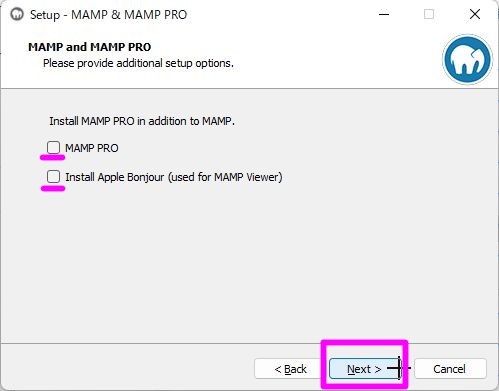
ライセンス条項には、「I accpt the agreement」にチェックをして、「Next」で進みます。
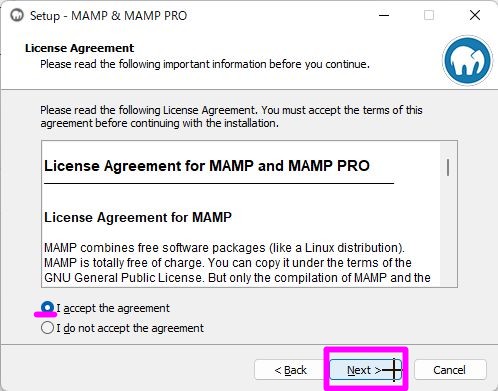
インストール場所もデフォルトでかまいません。
「Next」で進みます。
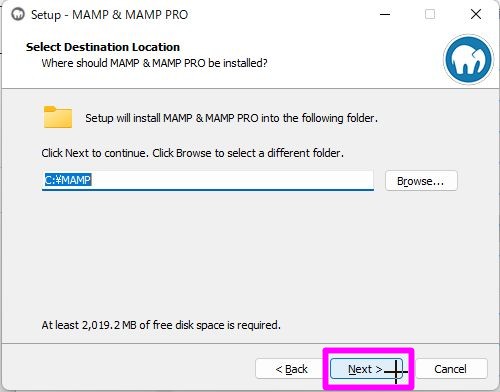
メニューフォルダ名を決めます。
そのまま「MAMP」で大丈夫ですので、「Next」で進みましょう。
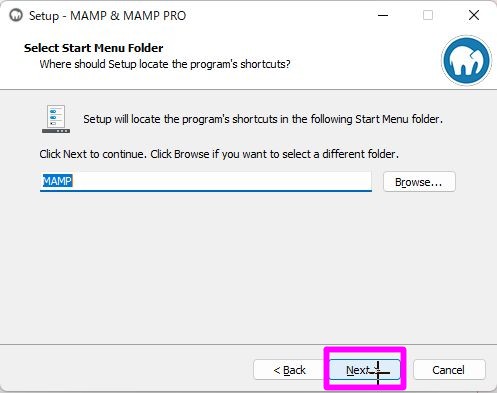
デスクトップアイコン作成は、チェックでいいかと。
そのまま「Next」です。
不要ならチェックを外しておきます。
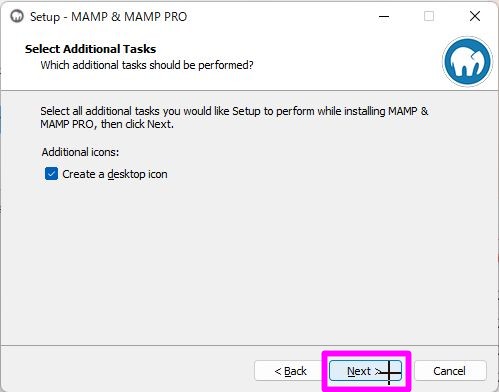
インストールの確認が出てきますので、「Install」をクリックして進みましょう。
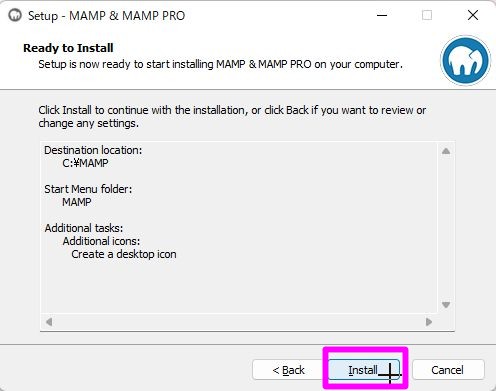
ちょっと時間がかかります。
完了したら「Finish」をクリックで終わりです。
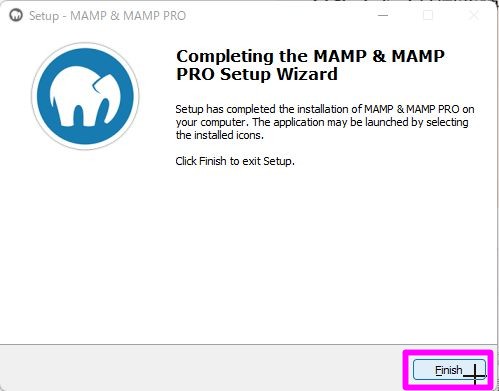
これでインストール完了です。
インストール後の設定確認
ローカル設定
インストール完了したら、起動してみます。
先程デスクトップにつくったアイコンをクリックすると、サーバーが立ち上がります。
「Stop Servers」と出ているのは、すでにサーバーが起動している証拠です。
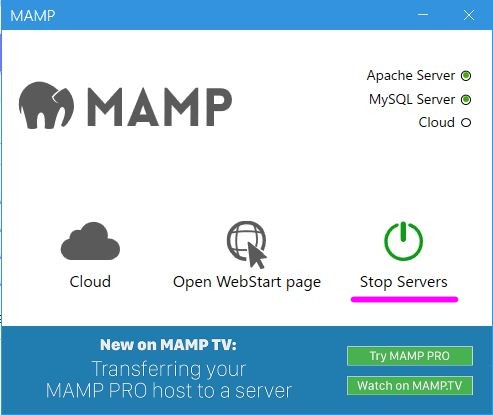
この状態で、
http://localhost/index.phpとブラウザに入力してみましょう。
このように表示がされていれば、きちんとインストールができている証拠です。
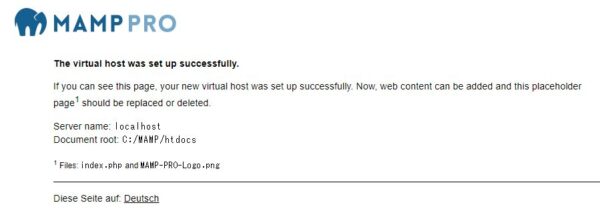
ポート設定
次にポートの設定をするため、サーバーを一度停止します。
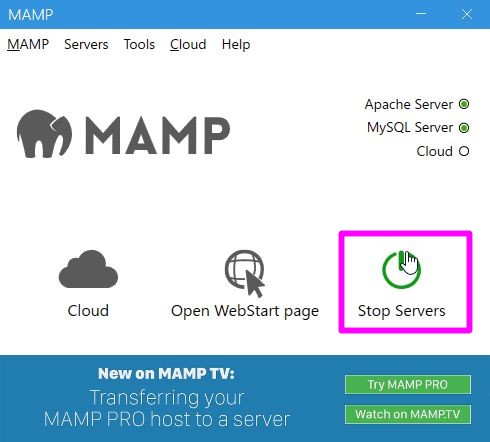
停止後、左上の「Prefereneces」をクリックしましょう。
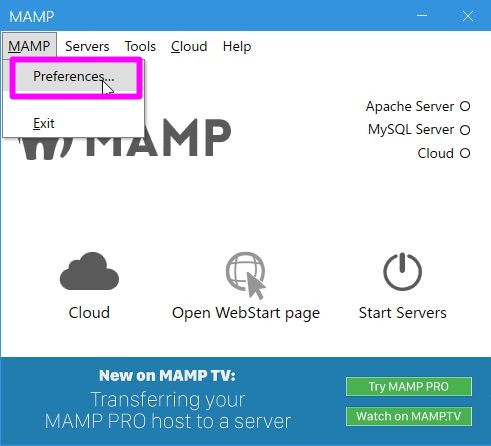
出てきたタブで「Ports」を選択。
「80&3306」をクリックして、「OK」に進みます。
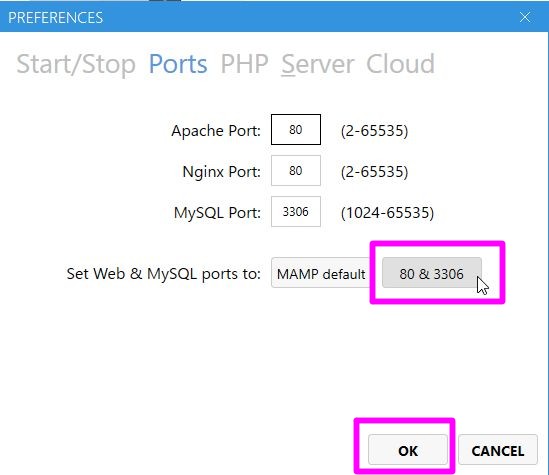
簡単ですね。
「Start Servers」をクリックします。
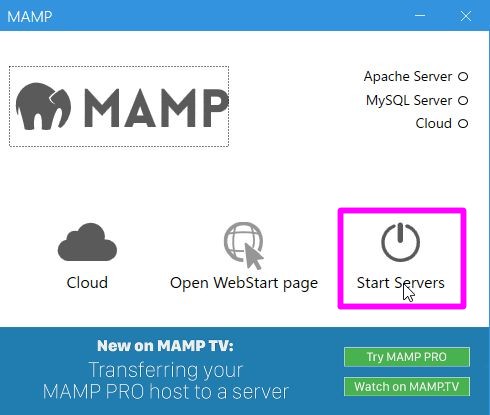
下記を入力してアクセス可能か、もう一度確認します。
http://localhost/index.php
これで完了です。
MySQL設定
次に、「Open WebStart Page」をクリックします。
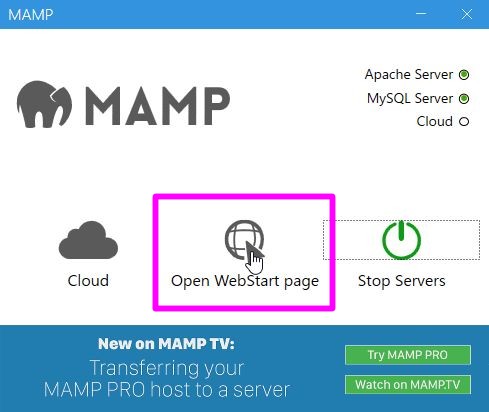
移動先のページで、「phpMyAdmin」をクリックします。
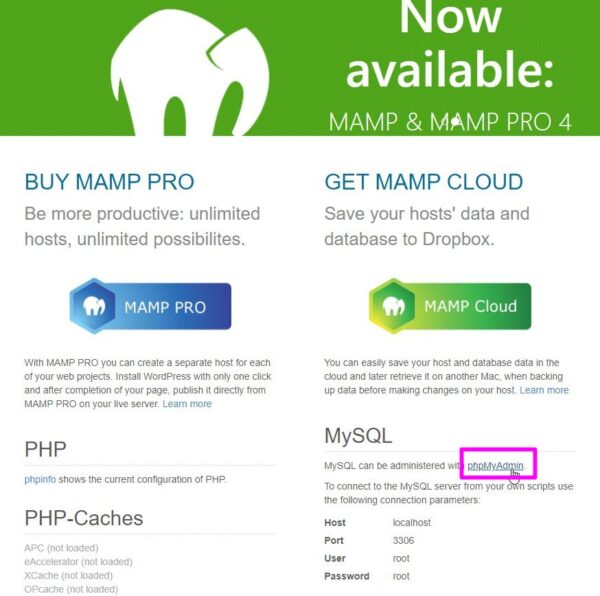
画面が表示されれば、うまく動いている証拠です。
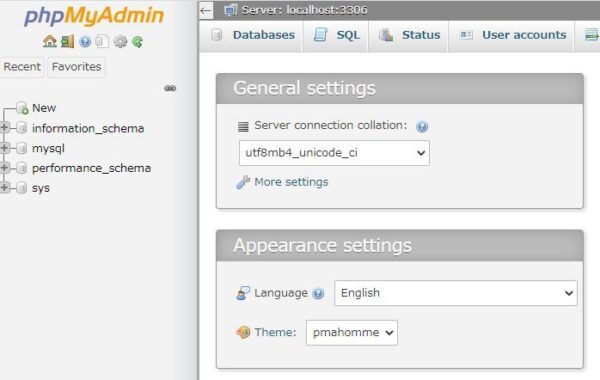
まとめとして
細かな設定は他にもありますが、とりあえず最小限でまとめました。
基本設定の参考になったらうれしいです。
【編集後記】
とあるセミナーに参加。
自分が開催する方にも役に立てたらなと。
【運動記録】
ストレッチ○ 筋トレ○
【子育て日記(5歳・1歳)】
近所のスーパーでメロンを購入。
メロンは4月以降、北上して生産していくんですね。
子どもがよろこぶといいなと。