Windowsパソコンを使用していて困るのがプロファイルの破損です。プロファイル破損になると、高確率で再インストールを行う必要が出てきます。
再インストールする前にはパソコンのデータを救出しましょう。このとき、設定をしないとアクセス制限がかかりデータをコピーできません。設定方法を一緒に見てみましょう。

UD-3000SA/A by iPhone X
プロファイルの破損
プロファイルの破損は、パスワードを入れてもWindowsにアクセスすることができなくなる症状です。起動直後の画面のパスワードを入力してもエラーが出ます。
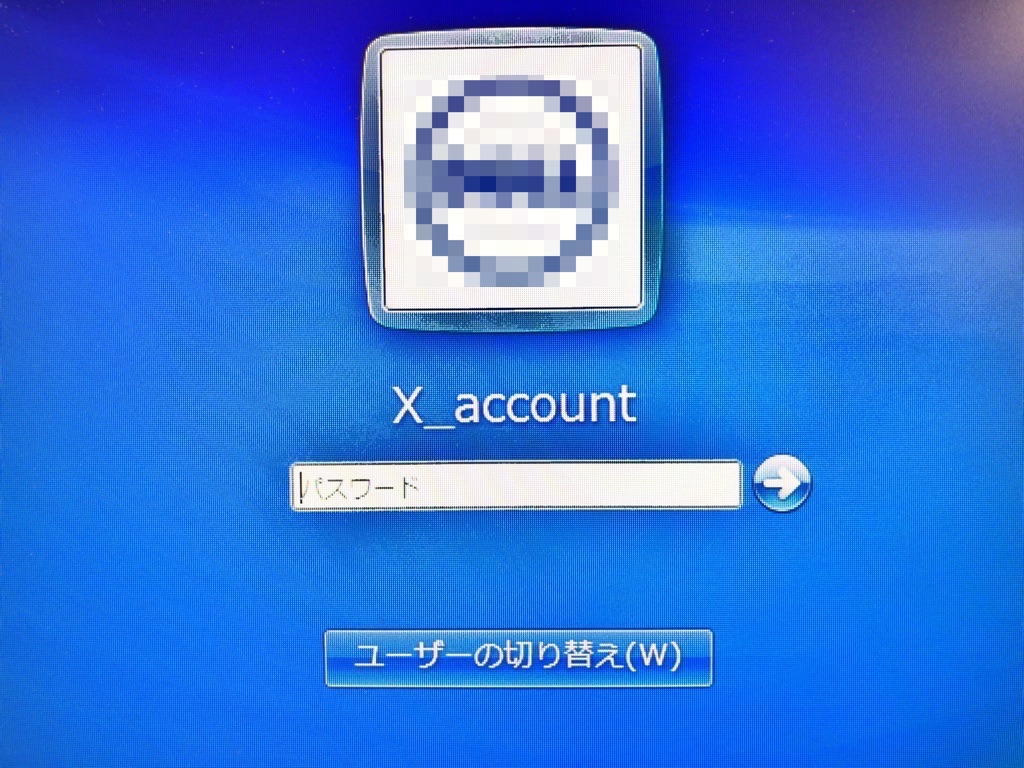
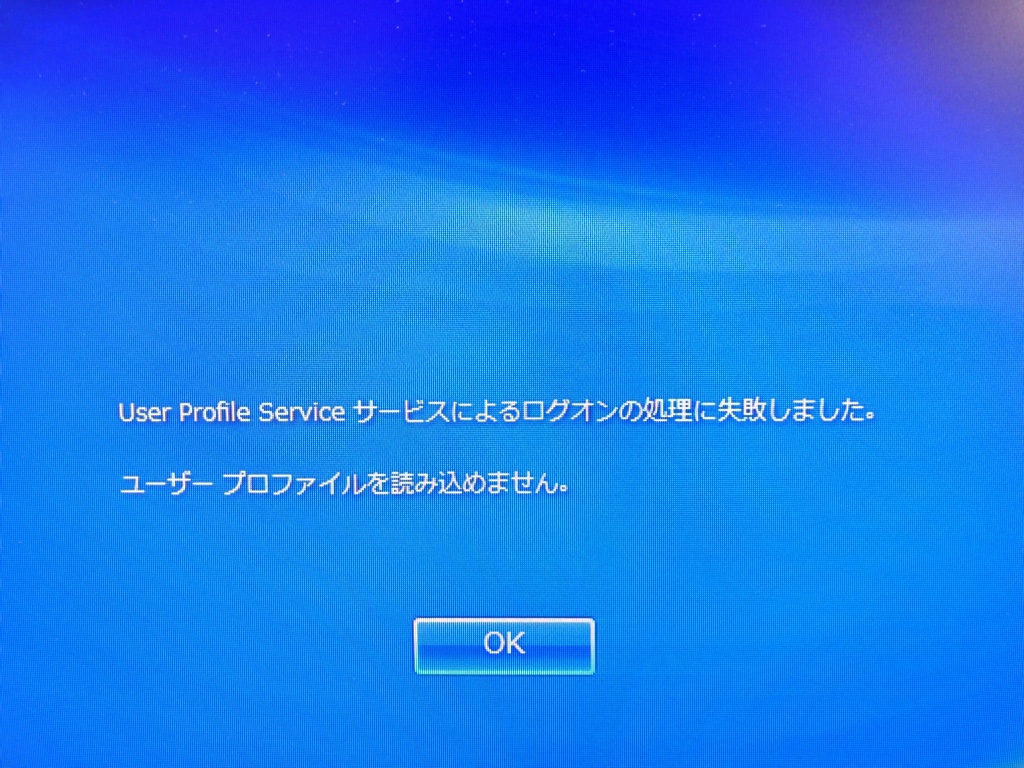
対応策は新しいプロファイルを作成しましょうとなっています。Wondowsのヘルプもあります。
しかし、パソコンが起動してもデータや設定が移動できていません。新しいプロファイルを作成するとパソコンは使えますが、旧データは使えないです。
しかし、以下の方法でデータは救出可能です。確認してみましょう。
外付けHDDに変換してデータ救出
ここで提示するのは、パソコンのHDDを抜き出して外付けHDDとしてデータを救出する方法です。
パソコンの中のHDDを大きなUSBメモリーに変換した感じになります。この方法を使って、まだ使えるパソコンに中身をコピーしてデータを救出します。
今回使ったのはUD-3000SAです。
差し込みできれば何を使ってもらっても構いません。ケースに差し込んで外付けHDDにするタイプのものもあります。大きなUSBドライブとして常々使いたい場合はそのタイプです。
今回は、常駐で必要なわけではないので、このタイプを選んでます。その場でデータをサルベージできる観点であれば、HDDUSB3.0で十分だからです。
利点としては、異なるHDDの大きさでも使用可能なところです。ノートパソコンとデスクトップパソコンではHDDの大きさが異なります。その場合でも、先端は一緒なので使えます。
その代わりケースではないのでむき出しです。HDDの持ち運びには適しません。
実際に繋いだ写真はこんな感じです。

外付けHDDでのアクセス許可の設定
接続して設定した際に「このフォルダにアクセスする許可がありません」と出た場合は、アクセス許可を設定する必要があります。
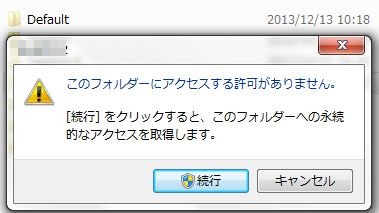
アクセス許可の取得方法
- アクセスできないフォルダを右クリックして「プロパティ(R)」を選択
- 出てきた画面で「セキュリティ」タブを選択(図(1))
- 「詳細設定」を選択(図(2))
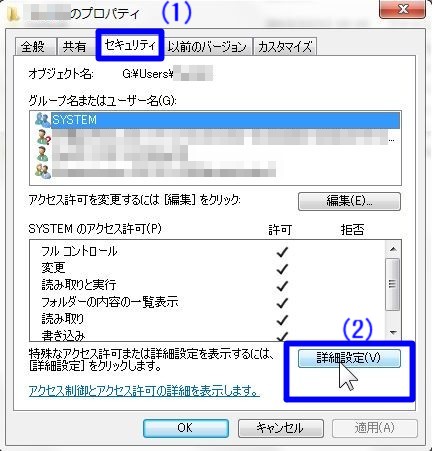
- 「セキュリティの詳細設定」が出てきます。「所有者」タブを押します(図(3))
- 「所有者の変更(O)」部分で、壊れたパソコンの外付けHDDを接続したパソコンを選ぶ(図(4))
- 「OK」を押す(図(5))
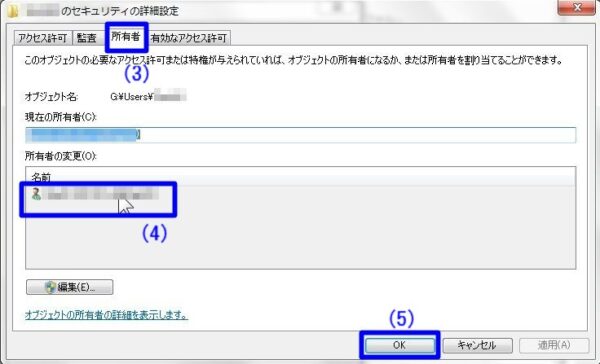
ここまでくれば、再度フォルダにアクセスしましょう。今度は中身にアクセスできます。
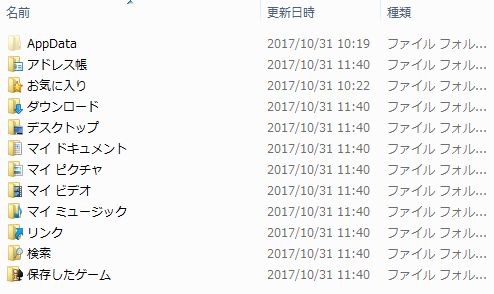
あとは、必要な項目のコピーを行いましょう。ちなみに、IEのお気に入りのデータも取れます。既存のフォルダを新しいフォルダに上書きすると使えます。
プロファイル破損は高確率でリカバリーが必要
プロファイル破損は高確率でリカバリーが必要です。管理者プロファイルが破損していると、新しいプロファイルを作ってもソフトウェアがインストールできませんでした。インストール時の管理者プロファイルを正しく入力しても、破損しているのでそれ以上進みませんでした。
情報を吸い出した後は、さっさとリカバリーをしてしまった方が良いです。
【編集後記】
データ復旧は稀に担当します。こまめなバックアップを取ることの大切さを改めて感じます。
【昨日のはじめて】
ラインプリペイドカード
【子どもと昨日】
レストランの調理を一緒に見ました。興味があるので、じっと相手を見て、少ししたら笑って。見た方をちょっと照れさせてしまうのが難点ですが。
