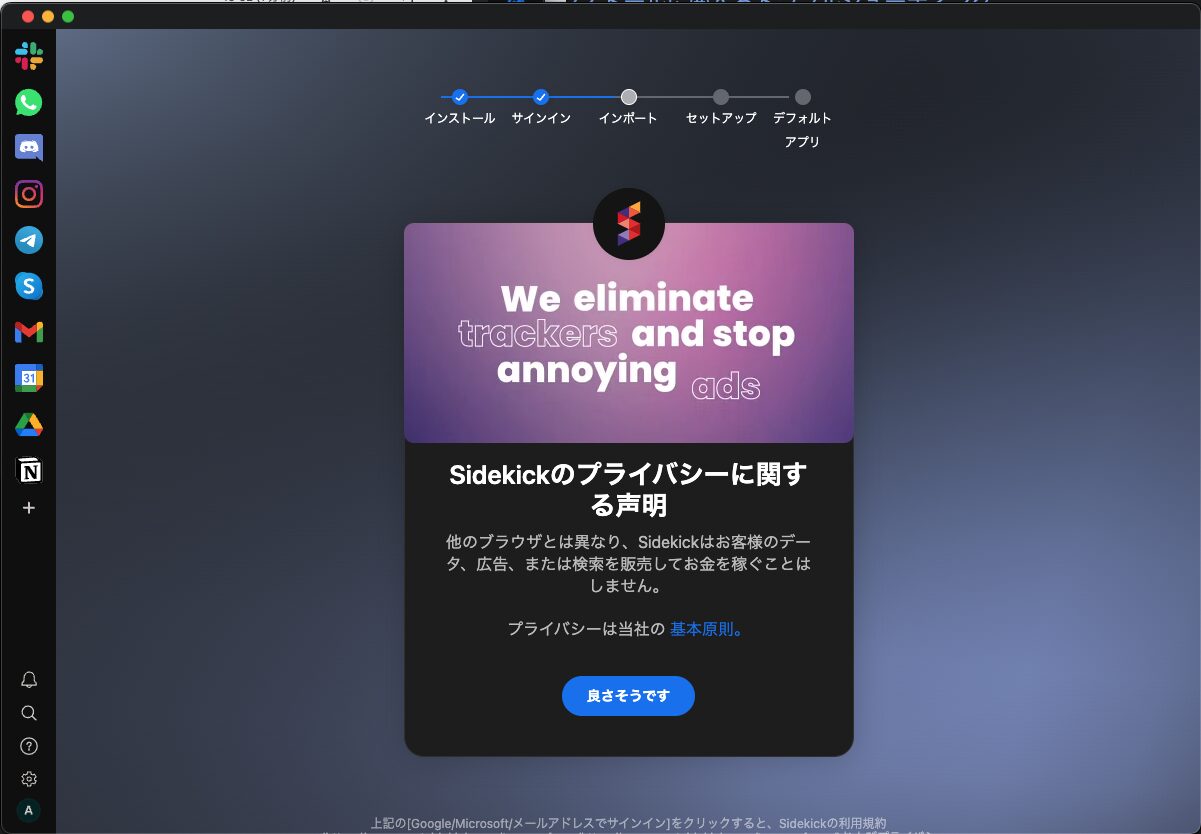ウェブサイトを閲覧をしていると、ついつい余計なサイトを見てしまうことがあります。また、タブ式ブラウザは便利でも多くのプロジェクトに関わっているとなかなか整理が大変です。こんな時に便利なのはサイドキックブラウザです。ブラウザに工夫をしたい方にオススメをします。
サイドキックブラウザ(Sideckickブラウザ)
概要
Sidekickブラウザは、主にウェブ開発者やデザイナー向けに設計されたWebブラウザです。動画の概要も出ています。
Chromiumベースなので、 おおよその動作がGoogle Chromeと同じです。ショートカットも同様に使えます。 例えば、F12を押せば開発ツールが開きます。
拡張機能についても同様です。Google Chromeに入れられる拡張機能であれば同様に、こちらのSidekickブラウザでも使うことができます。
有料無料の違い
Sidekickブラウザは、 無料で使うことができます。有料版と無料版の違いは以下の通りです。
個人的には、セッションが2つと言うのは物足りないので、有料版を使っています。サイドバーアプリも、見たいときにGmailを開く作業をするとタブが増えてナンセンスなので、 これも有料版を使う理由になっています。
通常価格
価格は、年払いの場合は月8ドルです。 月払いの場合は12ドルになります。ブラウザにお金をかけるのがもったいないと考える人は、今このブラウザは買い切りキャンペーンをやっていますので、そちらから購入するといいです。
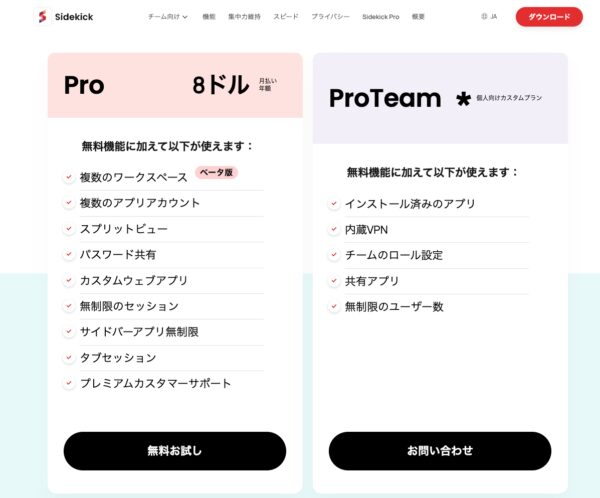
買切り価格
現在、このSidekickブラウザは買い切りキャンペーンをしています。49ドルの一度払いで ずっと使うことができます。60日の返金も可能なので、興味がある方は こちらから有料版を買うことも選択肢です。 私は既に購入してます。
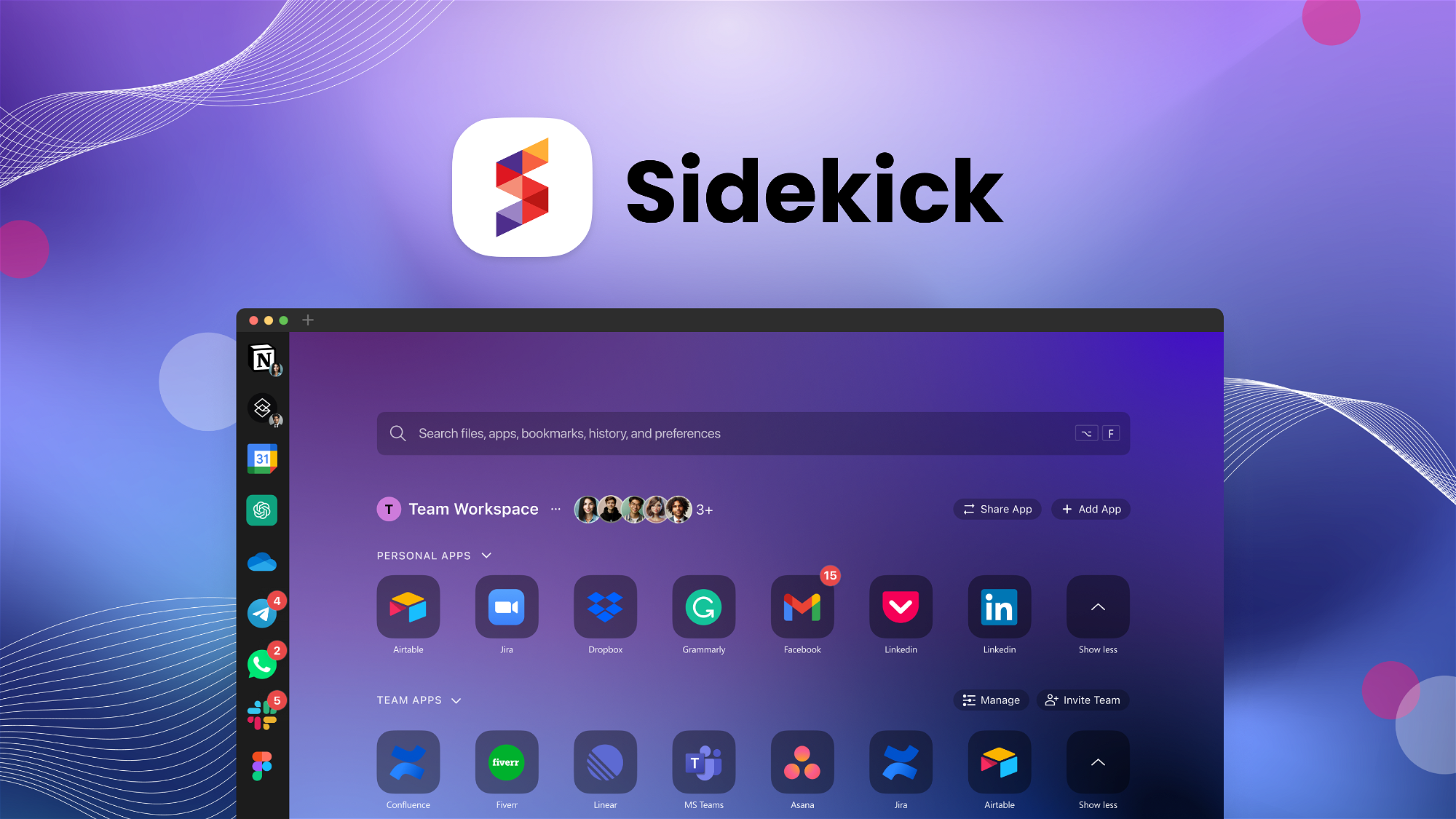
利点
使った感じで、1番の利点はタブが整理できるということです。これらも含めてXつ利点を説明していきます。
タブが多すぎで困っている人がメモリ節約で高速化
使っていないタブのメモリを節約してくれる機能があります。ですので、1つの仕事をしているときに、別の仕事でタブを複数開いてしまって、パソコンの動作が重くなってしまうというのを防ぐことができます。
Google Chromeでこの整理をするにしても限界があります。 タブグループが使えるのですが、そのタブグループのメモリが節約されるわけではありません。好みもあるかもしれませんが、私にはGoogle Chromeのタブグループが不十分でした。
結果的に、Sidekickブラウザを使っています。
広告ブロック、プライバシー制限
広告をブロックすることができます。Sidekickブラウザは、 クッキーなどの追跡でビジネスを行っていません。 広告関連が鬱陶しい場合は、このブラウザを使うと良いです。また日本はゆるいのですが、クッキーの使い方やウェブトラッキングの方法について、このブラウザは慎重に扱うようになっています。
追跡されてプライバシーが気になると言う場合も、Sidekick ブラウザを使うといいです。
サイドバー
アプリのようにサイドバーによく使うサイトを置いておくことができます。例えば、Gmailのリンクだったり、Notionのリンクだったり。 よく使うサイトをその場に置いておけるのはかなり便利ですから、使ってみてもいいでしょう。
複数アカウントを設定することもできます。この左側がサイドバーリンクの例です。
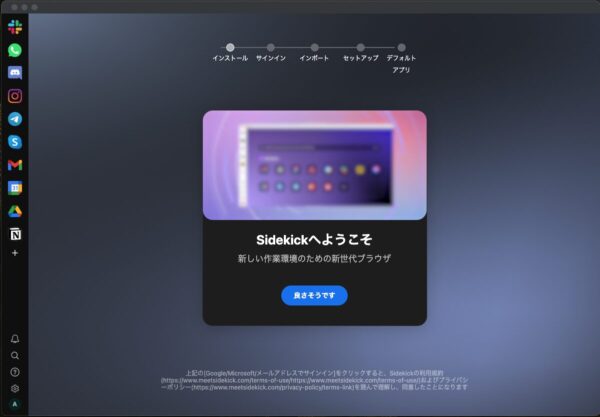
ポモドーロ
ブラウザのタスクに、元からスクとタイマーが入っています。ここで自動的に25分を カウントすることができます。ポモドーロを使っている場合、このタイマーを稼働させることができます。
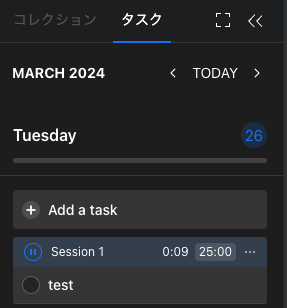
集中モード
無用な通知を1-Clickでオフにすることができます。これによって集中力を保したい時間に何か通知が入ることがなくなります。
Split View
ブラウザの中で 画面分割をすることができます。複数ウインドウを開かずに分割ができるので、これも意外と便利です。
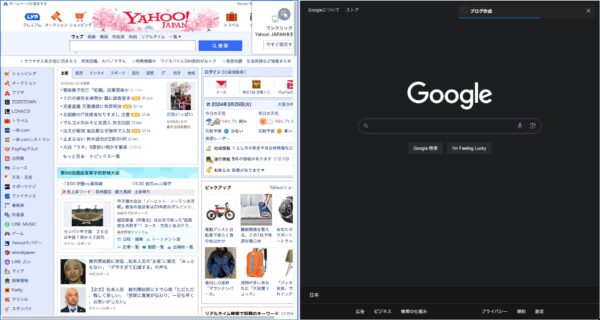
インストールについて
インストールで、無料版にするか、買い切り版を使うか決めましょう。買切りは、以下のサイトAppsumoから 購入を進めましょう。
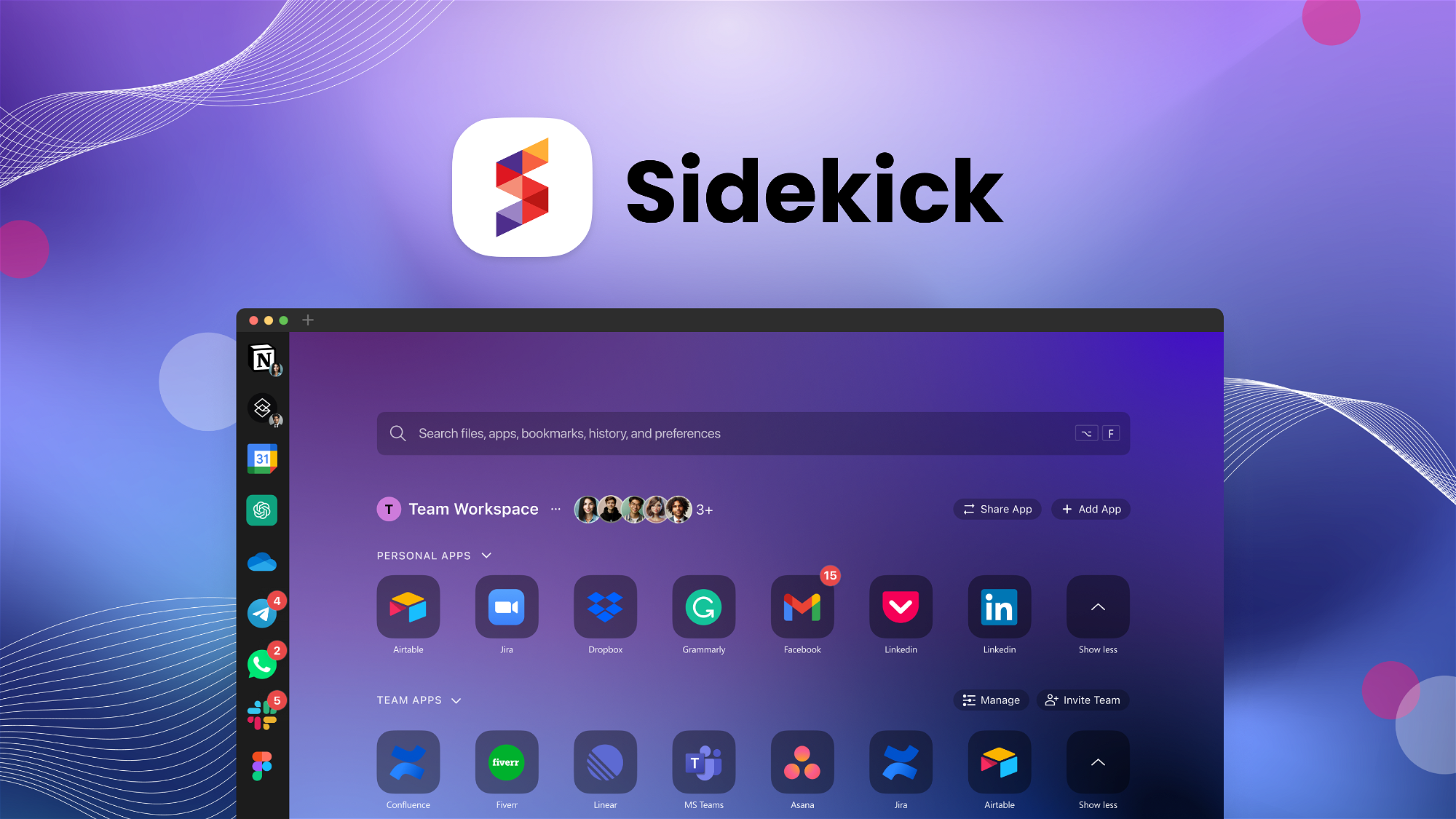
ダウンロードはこちらのサイトから可能です。
インストール後の設定については、以下のように進んでいきます。まずはアカウントを作成するかメールアドレスでサインインです。
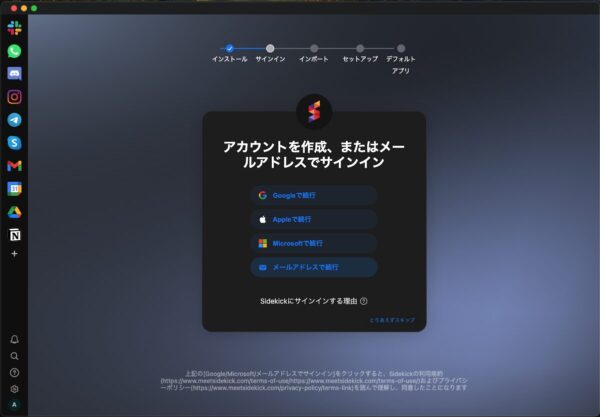
求められますので、ログインコードを入力しましょう。
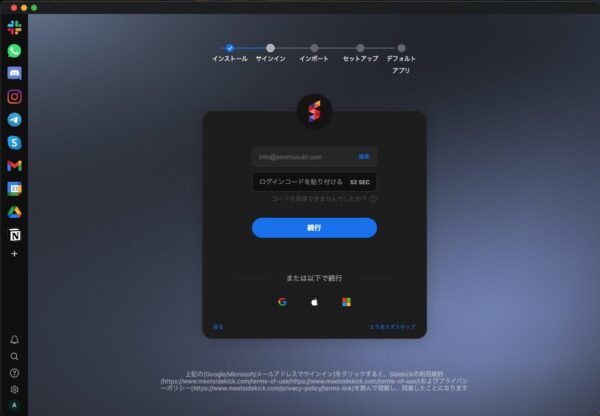
プライバシーの基準に同意するか選びます。
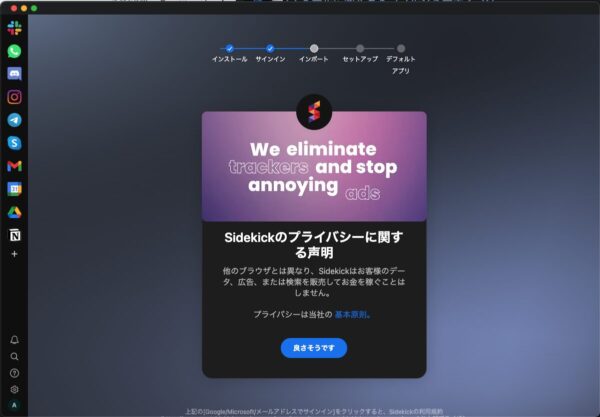
Google Chromeからのインポートを進めましょう。ここではクッキー、ログインデータ、ブックマーク、履歴、拡張機能の全てをインポートしました。
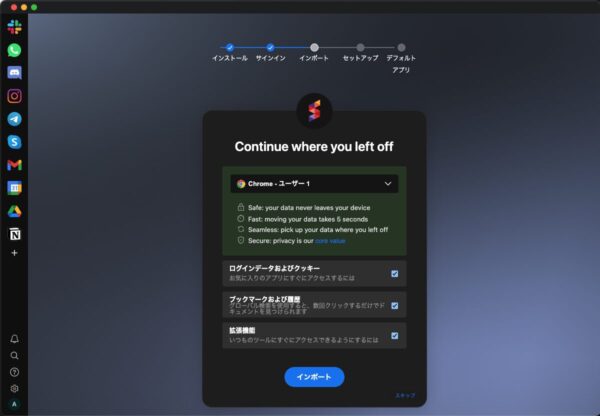
進める際は、一度Chromeを閉じる必要があるので、ご注意ください。
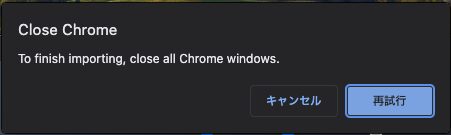
左側に表示したいウェブアプリを選びましょう。常時表示できるためここに入れておくと便利です。なお設定でアプリをレイアウトすることができます。色があると目立つので、私は後ほどグレーアウトしてきいます。
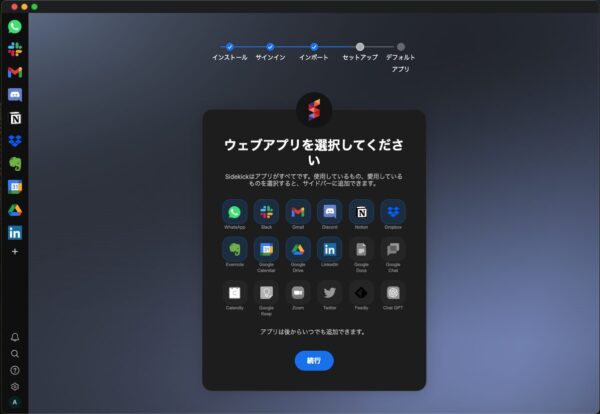
ブラウザをデフォルトにするか選びましょう。
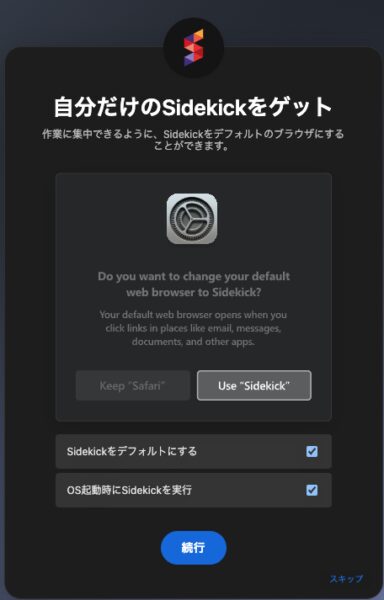
道具で工夫していこう
うまくいかないなと感じたときには、自分の方法を変えることが1つですが、道具を変えることも1つの方法です。優秀さは それほど変わらない場面があります。伸ばしたいところにはぜひ投資をしていきましょう。
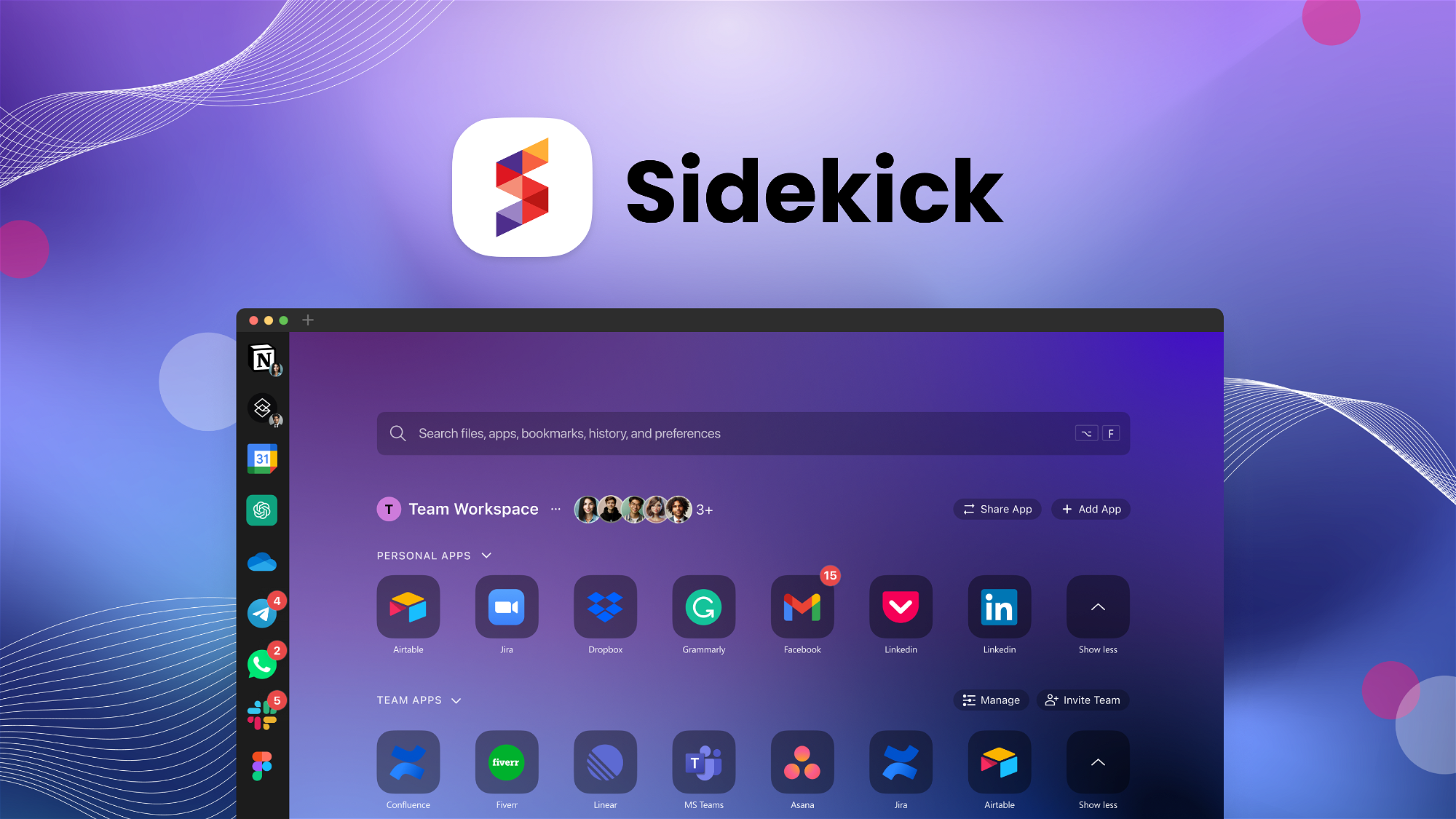
【編集後記】
先週で、早々のフリーレンのアニメは一段落したんですね。 未来もあるのでしょうが、今あるストックでギリギリぐらいの感じです。 12巻出ていて7巻までアニメ化されました。 普通に考えれば、黄金郷編ぐらいまでで2期完了でしょう。女神の石碑編ぐらいまでまとめられるとすごくウケそうなので、期待していますが。
【運動記録】
ストレッチ○
【子育て日記(息子6歳9ヶ月、息子3歳3ヶ月)】
子供の予習教材で1年生の範囲がそろそろ終わりそうです。 入学までにある程度めどをつけたかったんですが、無理をさせない範囲で続けていきます。