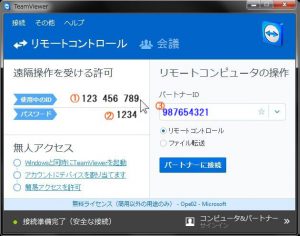両親のパソコンを遠隔で助けるならTeam Viewerが便利です。手元の端末がパソコンであってもiPadであっても起動できます。電話しながら手元を動かしてあげると視覚と聴覚を合わせてわかりやすく教えてあげることができます。

もくじ
Team Viewerの接続
Team Viewerのインストールをしておきます。リンクからすぐにインストールの画面のボタンがありますので、そちらに進んでインストールをしてください。
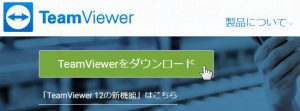
遠隔操作をする側もされる側も両方ともにインストールが必要です。実家に行った際にインストールをしておきましょう。
モバイル用のアプリも出ております。両親は家にいたとしても、自分が外出していることがあります。必要に応じてインストールしておきましょう。
両親側の準備として
両親のパソコンにインストールした際には、ショートカットの名前を変えておきましょう。
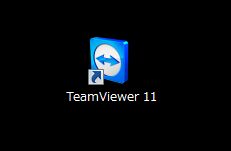
Team Viewerをインストールしたはいいのですが、どうやって起動するのかと言われがちです。タスクとしては、
- 両親のパソコンにインストールをする
- ショートカットをデスクトップの右上・右下等のわかりやすくて使わないところに配置
- ショートカット名をXXとつなぐに変更
こんな感じで名前をつけておくといいでしょう。

両親側の起動画面
実際にサポートを両親が依頼するときはこの手順です。
- TeamViewerを起動する(「息子に操作してもらう」をダブルクリック
- 下記①にある9桁のIDを息子に連絡する(ここでは123 456 789)
- その後パスワードを続けて息子に伝える(1234)
- 以上で操作をしてもらえます。
自分側の起動画面
パソコンでもiPadのようなモバイルでも両親端末を見ることができます。
操作開始の手順は下記のとおりです。
- インストールした端末のアプリやソフトウェアを起動する
- 両親からIDを聞いて③に入れ、「パートナーに接続」をクリック
- 画面が下記に切り替わるのでパスワードを入力する
以上で接続が完了します。
クライアントの遠隔操作にも使える
仕事でクライアント側のパソコンを使わないと行けない方もいるかと思います。その方も便利です。
ちなみに、商用以外が無料となっております。商用の場合は警告が出る場合がありますのでご注意ください。
商用等の区分けは次のように説明されています。
非商用使用の例:
- 友人や親戚を支援またはサポートする
- 自宅のPCに接続する
商用使用の例:
- 職場で顧客や同僚を支援またはサポートする
- たとえ無償であっても、業務や組織を支援する
- ホームオフィスから会社のPCまたはサーバーに接続する
両親とうまくコミュニケーションがとれる環境づくりをしておく
使っていただき、上手に両親のサポートをしてみましょう。
パソコン操作が困らないようなパソコンはなかなかできないものです。それでも分かる方は一瞬で解決できてしまうものも多いです。自分でも十分に対応できるところで両親が迷っている場合がよくあります。
ちなみに、Team Viewer のバージョンはそろえることが推奨されているようですが、version 11でversion 9が動きました。上記のセットアップをすればずれることはないでしょうが、自分のをアップデートするときは気をつけましょう。
【編集後記】
両親にパソコン操作を応えるのはよく出てくることです。言っても伝わらないことが出てくるとお互い気を悪くしてしまいます。上手にサポートできる仕組みを家庭から作っていくのがいいですね。
【昨日のはじめて】
大学への授業の問い合わせ
【昨日 子どもと】
なかなか寝付かないので夜に外をぶらぶらしました。ただ、雨の音もあったせいか逆に目が冴えてしまったような感じです。ペースが変わってよく寝ることもあります。まだ、しばらくは寝付きのときに見守る役割出てきそうです。