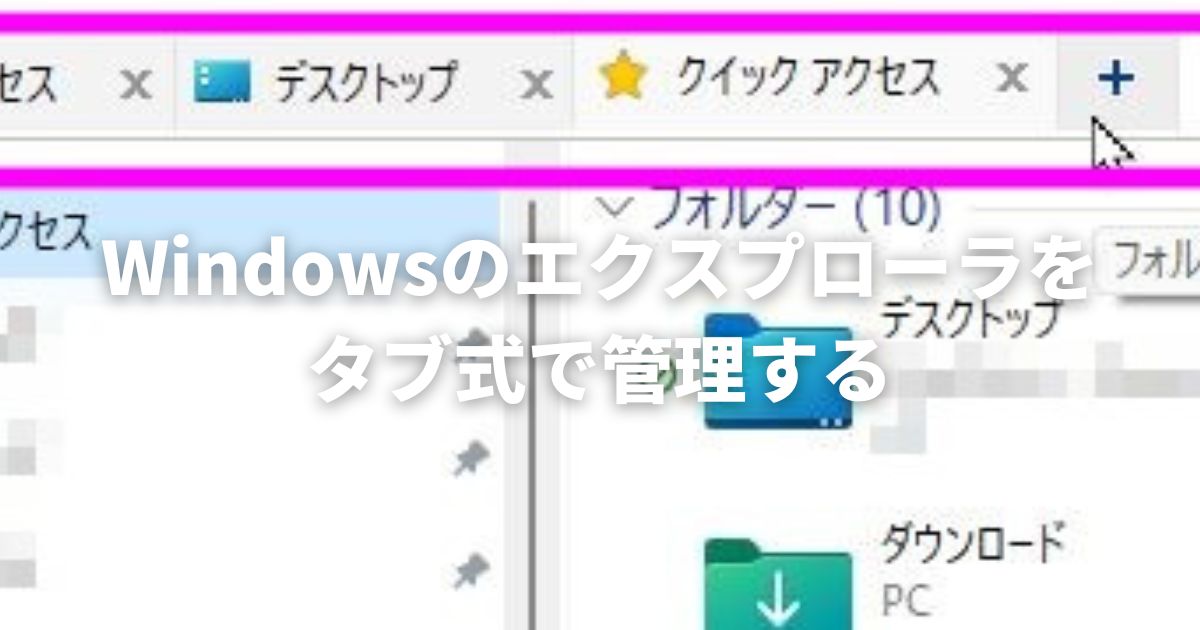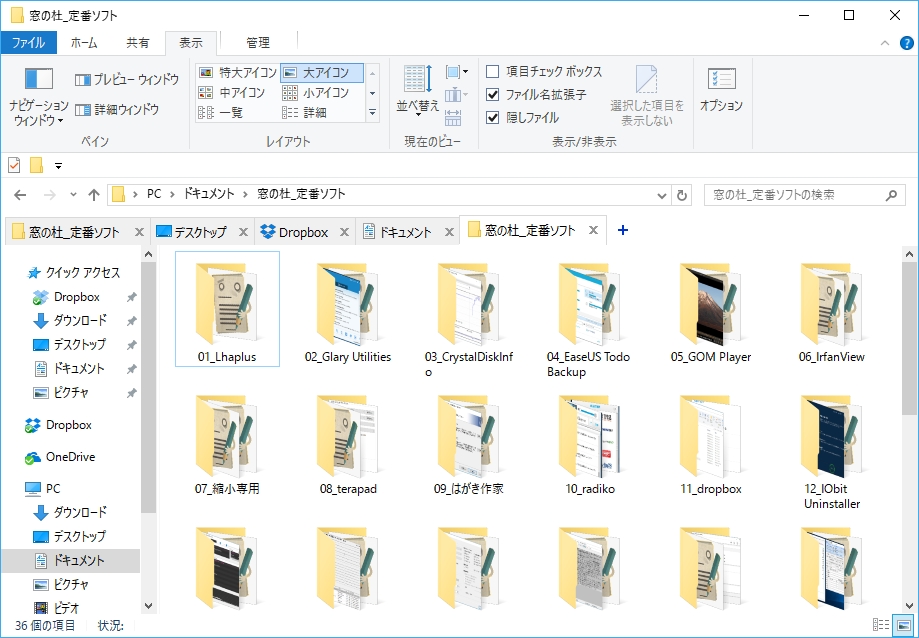エクスプローラのファイル管理をタブ式で行えるソフトをのご紹介をします。
GoogleChromeやSafariなど、最近のブラウザはほとんどがタブ式です。
Operaだけで珍しいという時代は過ぎたように感じます。
その上で、エクスプローラもタブ式が便利です。
Macの場合は、タブ式に通常からなっていますが、Windowsは必要なフォルダのたびに開くことが多いのでは?
タブ式管理のソフトを入れるだけでちょっと便利です。
ちなみにインストールすると、カーソルを当てただけで中身が確認できます。
QTTAbbarのインストール
タブ式のフォルダ管理のため、QTTAbbarをインストールしましょう。
ちなみに、「QT タブ バー」と読みます。
窓の杜などから無料でインストールができます。
こちらからダウンロードしましょう。
ただ、Windows10用です。
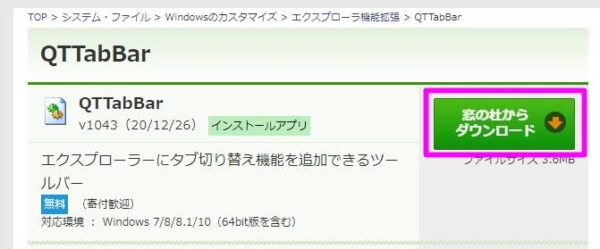
Windows11を使っている場合はこちらからダウンロードしましょう。
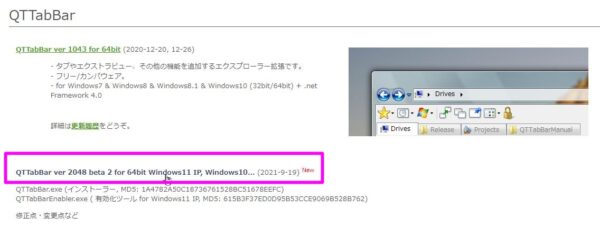
ダウンロードしたファイルを解凍します。
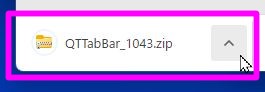
exeファイルを走らせておきましょう。

セットアップ確認が出てきますので、Nextで進めていきます。
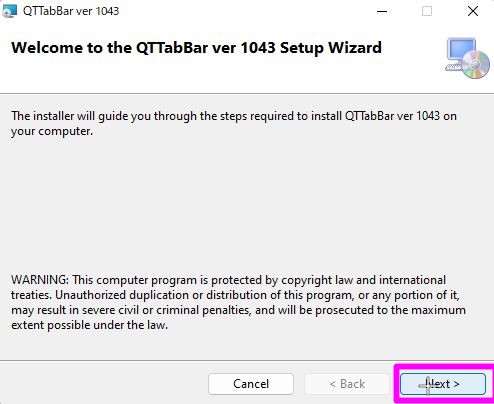
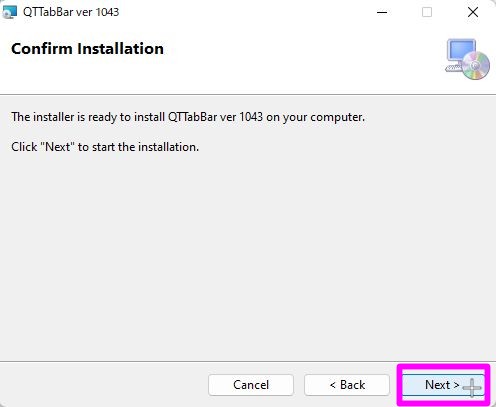
最後は、Closeしておきます。
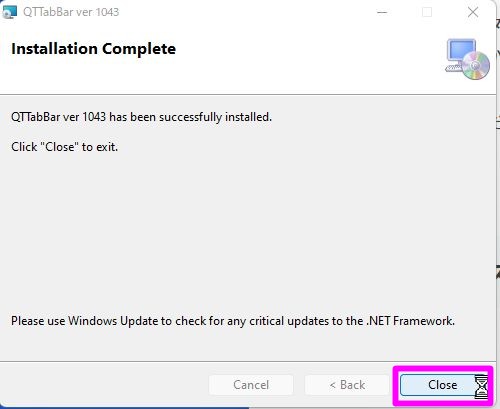
Windows11の場合はQTTabBarEnabler.exeもインストールしましょう。
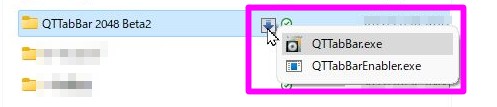
Restoreをしておきます。
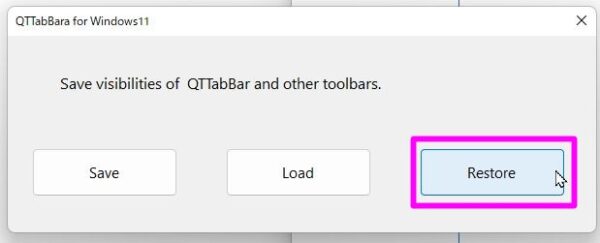
すぐ完了します。
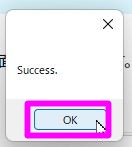
これでセット完了です。
使った様子
エクスプローラ1つで複数のフォルダをタブ式で開くことができます。
Chromeと同様にCtrlを押しながらクリックすれば、タブで開きます。
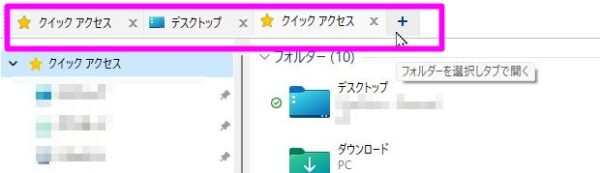
タブの横移動もCtrl + Tabで同様に可能です。
画面スペースの削減
複数のエクスプローラを開かなくていいので、スペースの削減が可能です。
Macだと通常仕様ですね。
Windowsでも行っておきたいところです。
タブの復元もできる
エクスプローラを閉じて開いたときに、開いていたタブの復元も可能です。
エクスプローラを開いて、タブ付近で右クリック>「QTTabBarのオプション」で設定できます。
エクスプローラを開いている状態で、Alt +Oでも同様です。
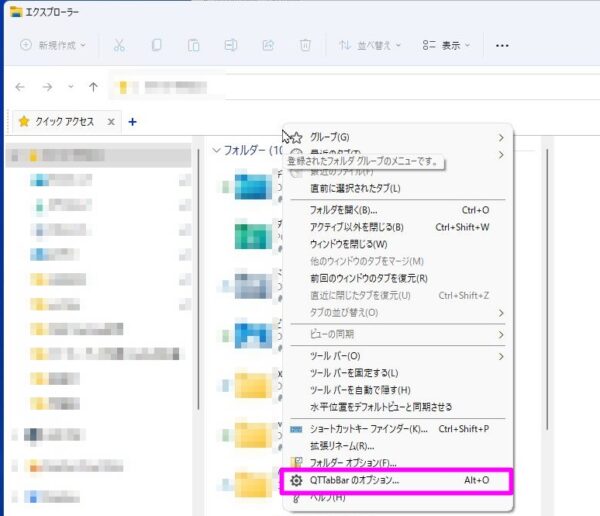
ウィンドウ>「新規ウィンドウでタブを復元する」にチェックを入れておきます。
これで完了です。
開き直しても、過去のタブが開きます。
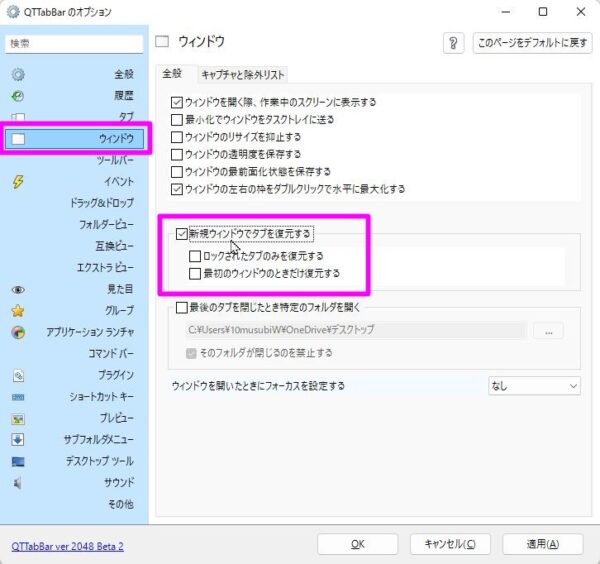
なお、チェックしておかなくても、先程タブで右クリックしたところに、デフォルトで「前回のウィンドウタブを復元」という項目があり、そこから復元を必要なときだけすることもできます。
内容のプレビューもできる
プレビュー機能もついています。
フォルダにカーソルを当てるだけで、中身が確認できます。
これも便利です。
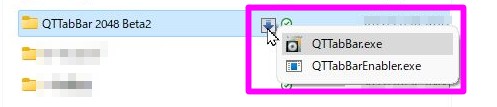
気になったらインストールしてみてください。
【編集後記】
マグマミキサー村田もすでにAC部公式で起こされているんですね。
【運動記録】
ストレッチ○ サプリ○ ジム○
【子育て日記(5歳・1歳)】
おもちゃはたくさんあるようで、好みのものを見つけるのは大変です。
少数精鋭で集めていきたいです。