ライセンスの関係で1台にしかインストールしていないソフトを別のパソコンから操作したい場合、遠隔操作が便利です。
現状クラウドソフトが増えていますが、一台のパソコンにインストールして使うソフトもまだあります。
その仕事のときだけ別の席に座るのも面倒です。
手元のパソコンから操作できると、動線が減ってスッキリ仕事ができます。
例えば、下記のBのパソコンにしかインストール型の会計ソフトが入っていない場合、移動せずに作業が続けられます。
RPAの作業時間が甚大なものなど、別のパソコンの上で走らせて自分の手元は空けておくことも可能でしょう。
やり方をまとめてみます。
B側:遠隔操作される側のパソコンの設定
まずは、操作をされる側のパソコンの設定を進めます。
Windows10のパソコンを想定し、そのパソコンと同じWiFiにつなっている別のWindows10のパソコンから遠隔操作をする設定です。
最終的にはこうなります。
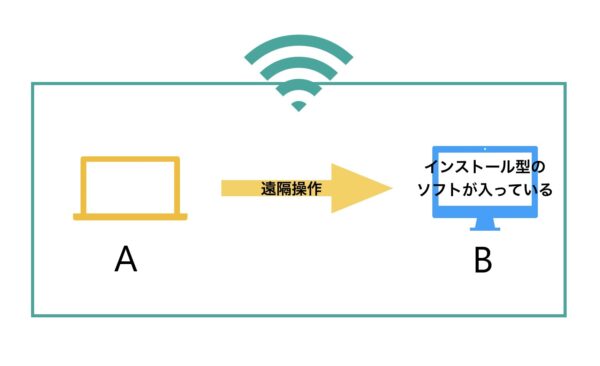
遠隔操作の許可
まずは、「Windowsの設定」を起動します。
ショートカットキーで「Win + I」で起動します。
起動したらシステムを選びましょう。
起動したら、「システム」を選びます。
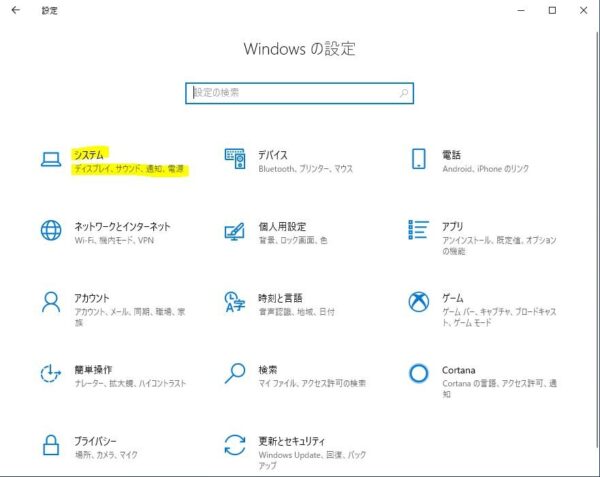
移動後、左側から「リモートデスクトップ」を選択します。
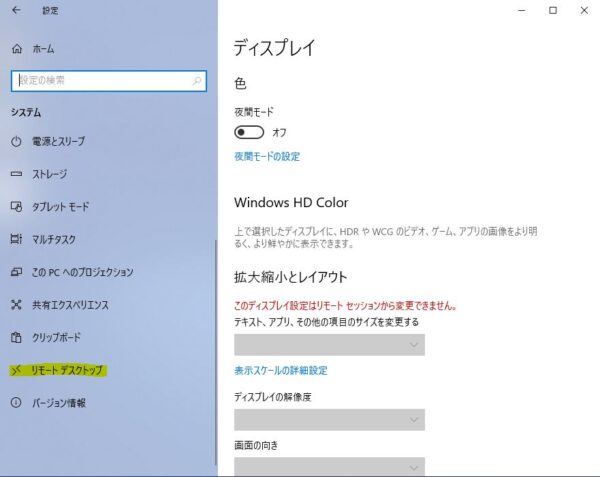
「リモート デスクトップを有効にする」をオンにしましょう。
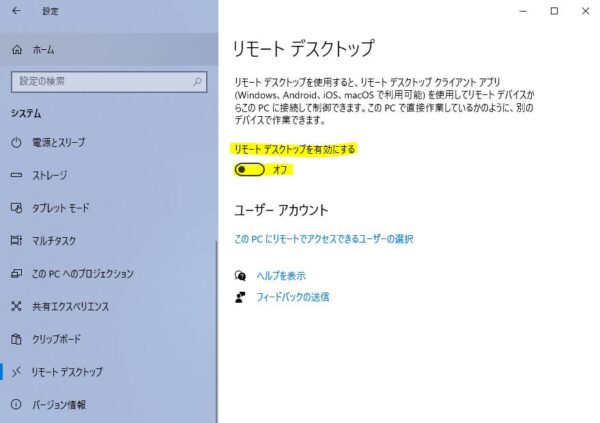
これで受けて側の設定は完了です。
受けて側でもう一つやるのは、パソコン名の確認です。
Bのパソコン名の確認
先程の画面で、パソコン名が出てきます。
下記ではピンクで塗りつぶしたところです。
どこかにメモをしておいてください。
後で使います。
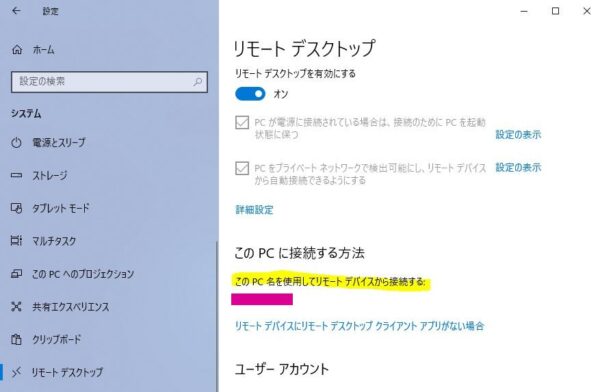
ちなみに、IPアドレスを固定しておいて指定することも可能です。
しかし、パソコン名で指定する方がイメージしやすいでしょうから今回は割愛します。
A側:遠隔操作の設定
今度は遠隔操作をする側のパソコンです。
Windowsマークをクリックして、「Windowsアクセサリ」>「リモートデスクトップ接続」をクリックしましょう。
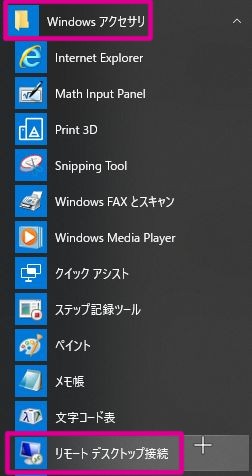
リモート接続を聞かれますので、先程控えたパソコン名を入力しましょう。
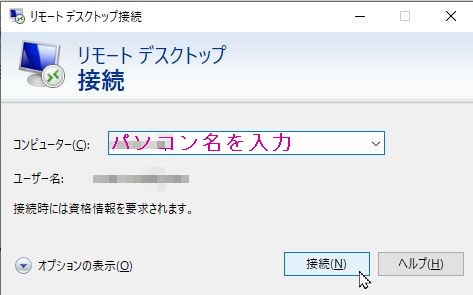
入力後、ユーザー名とパスワードを聞かれますので、同様に入力します。
アカウントを記憶させたい方は紫のレ点のようにチェックをいれておきます。
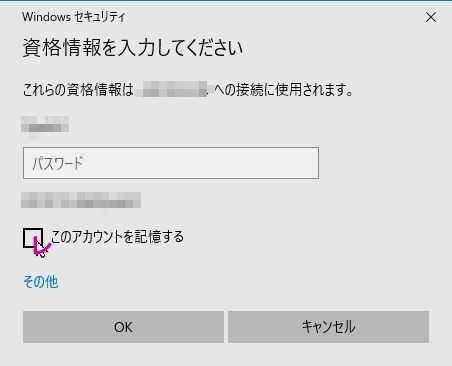
リモートデスクトップ接続を聞かれます。
気にしなければOK。もし、今後はこのウィンドウを聞かれたくない場合は、紫のレ点をチェックしてOKをします。
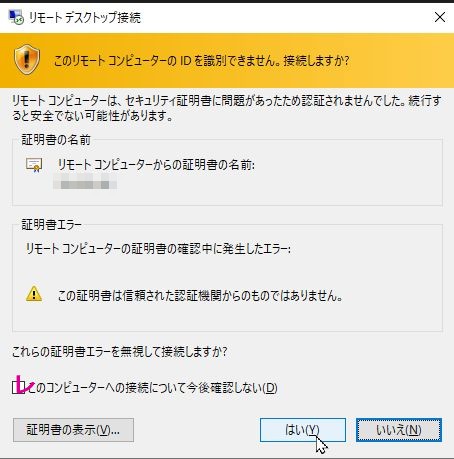
これで接続完了です。
ひとり仕事や小規模事務所で便利だが、セキュリティに注意

一人で事務所をしていても、事務所用のパソコンと持ち出し用のパソコンを分けている場合に有効です。
立って向こうのパソコンを見に行かいと負担が減りますので、単純ですが便利です。
ただ、パスワードの管理をしておくなどしてセキュリティレベルは気を付けておきましょう。
もしパートであっても雇っている方がいる場合でセキュリティが甘い場合、パソコンを覗かれる可能性が出てしまいます。
雇っている方がいなかったり身内だったりすれば、この辺りのセキュリティは気にせずに便利さを求めて進むので大丈夫です。
ただ、遠隔操作を受けるパソコンBは、操作をされている最中はユーザーログアウトしているように見えます。
B本体からは操作ができません。
便利ですので、気になった方はやってみてください。
【編集後記】
ネタはあるのですが、うまく筆は走らないときがあります。
迷作にならない程度で、名作を求めず、少し別のことをして気を紛らわせてみます。
【運動記録】
ジョギングO ストレッチO 筋トレO サプリO
【一日一新】
家計簿の構成修正
【子育て日記(2歳)】
同じ絵柄を探す絵本のページ。
該当の絵はすぐに見つけてしまったので、今度はどこが違うか聞いてみまます。
一個一個の違いについて、サクサク答えて教えてくれました。
ちょっと成長を感じました。
