WordをPDFにして誰かに渡す際に、
見せたくない文字を消す方法です。
見られなくない文字(例えば不要な個人情報)を
消して取引先や部署に送るときに、
その部分を削除してファイルを生成していませんか?
隠し文字を使って印刷(PDF化)をすれば、
不要な部分を消すことができます。
隠し文字とは
Wordの画面上に表示されていても
印刷時に表示させない文字の設定を
隠し文字の設定ですることができます。
使用場面は、
- 渡す先に見せたくない情報を隠す
- 学校の答案用紙と解答例を一度に作る
- (非表示を答案用紙、表示を解答例)
- アンケートなどの回答スペースを明確にする
などが考えられます。
上手に使うと便利です。
隠し文字の設定方法
隠し文字は、隠し文字にしたい
文字を選択した上で、
+
を押します。
タブからする場合には、
「ホーム」>「レイアウト」の
右下の矢印部分をクリックすると
同じ画面が出ます。
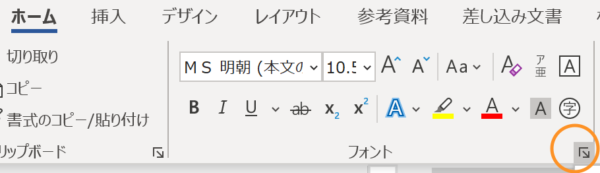
このボックスの「隠し文字」に
チェックを入れます。
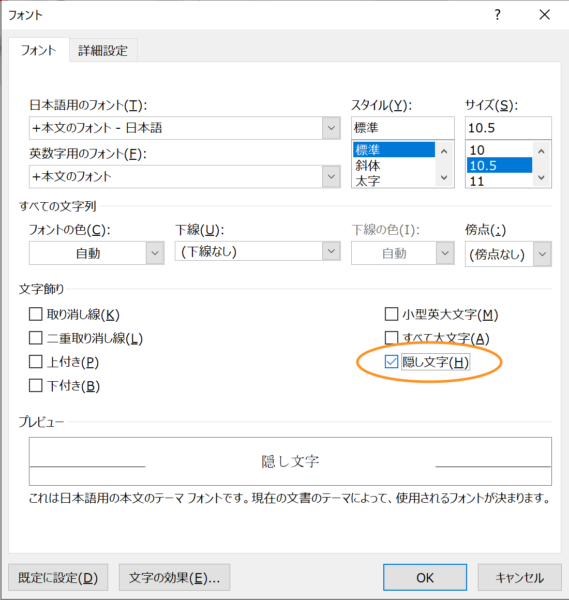
設定すると、破線がわずかに付きますね。
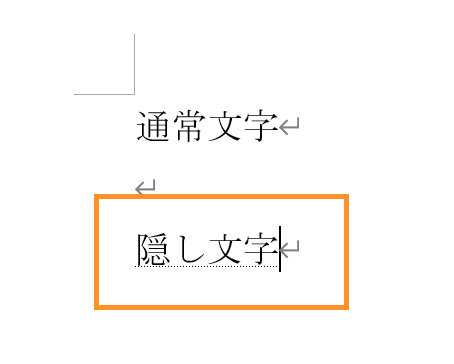
これで印刷した際に表示がされません。
確認してみると、「通常文字」の下に
設置した「隠し文字」のテキストは現れません。
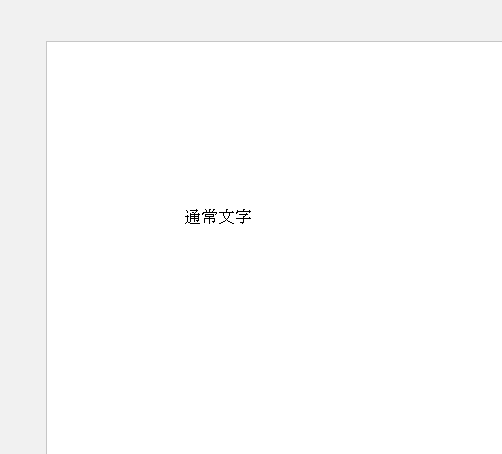
印刷によってPDFにする機能を使えば、
非表示にして印刷が可能です。
隠し文字の印刷設定
隠し文字にした内容を印刷時に
全て表示させる設定方法もあります。
表示させたいWordファイルを開いて、
「ファイル」をクリックします。
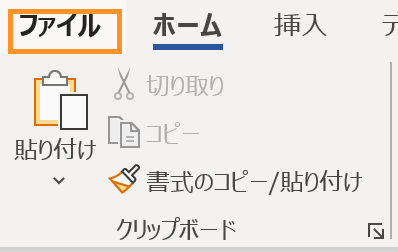
左側の列に「オプション」があるので、
選択しましょう。
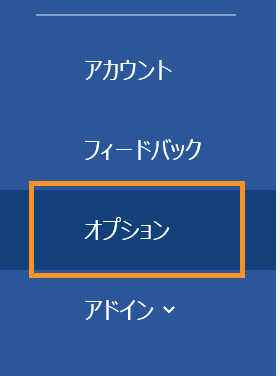
出てきたウィンドウの左側の列で
「表示」をクリックです。
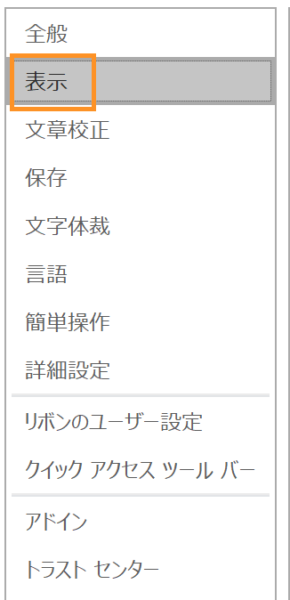
右側の設定の下の方に
「印刷オプション」が出てきます。
「隠し文字を印刷する」にチェックを
入れてOKしましょう。
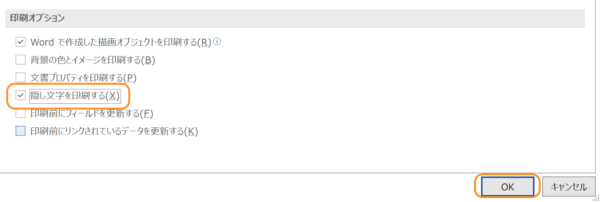
隠し文字が表示されました。
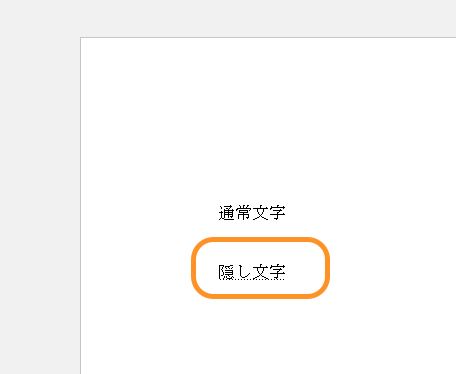
切り替えも簡単なので、ぜひ活用してみてください。
【編集後記】
ジュラシック・ワールド 炎の王国を
遅れて観ました。
ホラーのような要素もありますね。
【運動記録】
ジョギング○ ストレッチ○ 筋トレ○ サプリ○
【子育て日記(3歳)】
映画の中で、歯を抜こうとするシーン。
「歯、抜けないね」と観終わってからも
ずっと言ってました。
私の歯を試しに抜こうとしないといいのですが(笑)