蛍光ペンでWordに印を付けるのは便利です。
ただ、後々のチェックは一工夫あるとなお便利になります。
蛍光ペンをしたテキストの検索と置換についてまとめます。
蛍光ペンの検索
蛍光ペンで印をした状態のテキストを検索し、選択することができます。
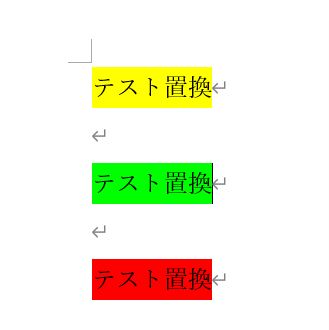
でまずは、検索と置換のウィンドウを表示させます。
[検索する文字列]をクリックしてにカーソル選択しておいたまま、
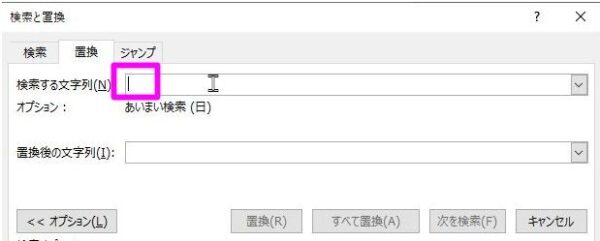
その下にある[オプション]をクリックしましょう。
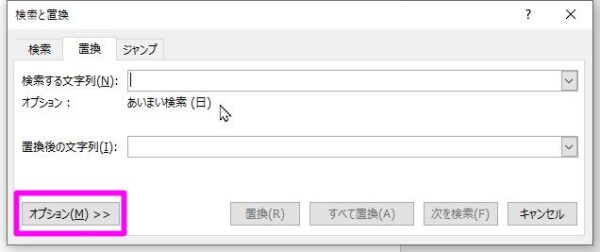
[書式]が表示されますので、これをさらに選びます。
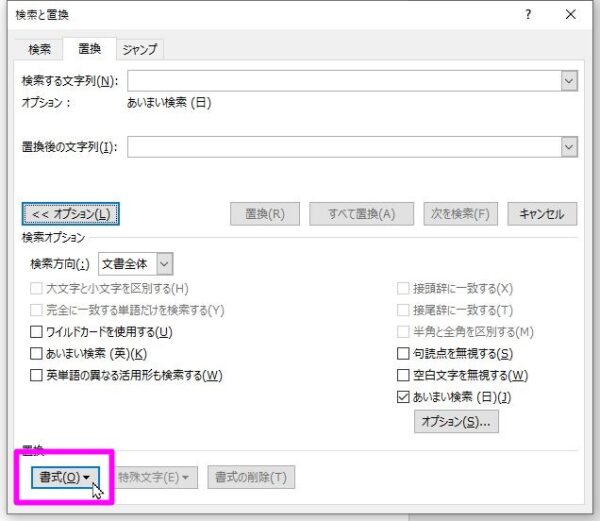
[蛍光ペン]という表示がありますので、選択しましょう。
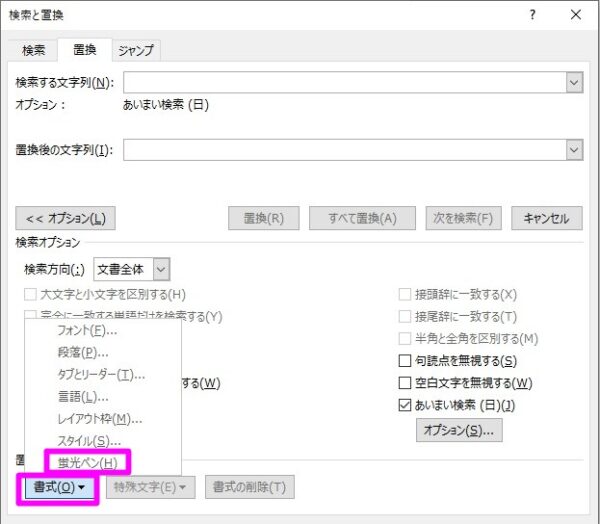
選択し終えると[あいまい検索(日)]と表示されていたものが、
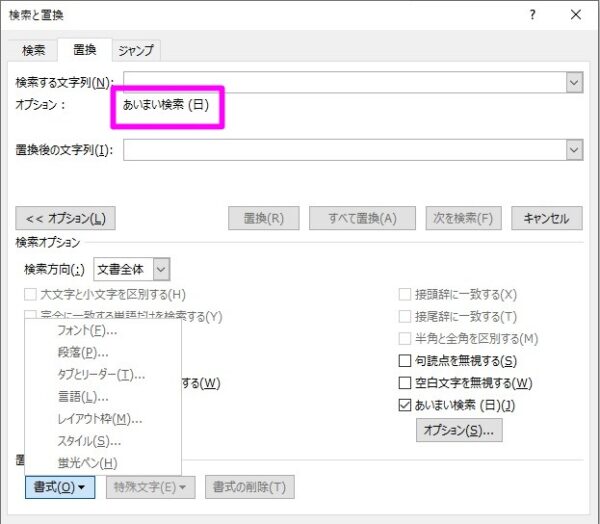
[蛍光ペン]に表示が変わります。
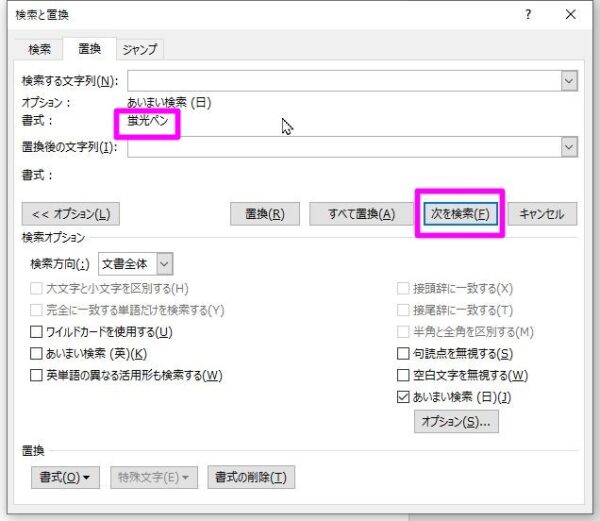
[次を検索]を選択すれば、これで[黄色]が選択されております。
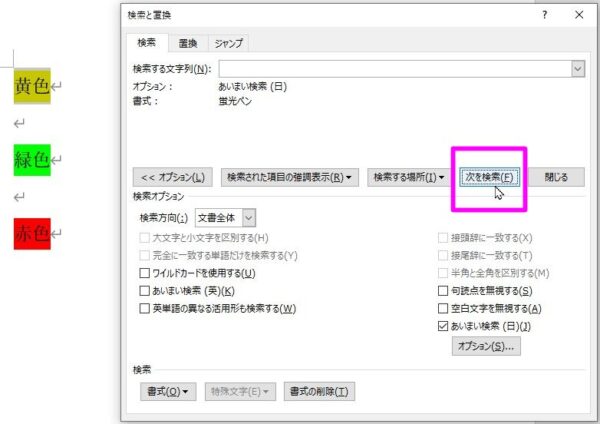
蛍光ペンの別の色への置換
置換をする場合も同様に、上記で説明したとおり、[検索する文字列]で[蛍光ペン]を選んでおきます。
ちなみに、置換のショートカットはです。
[置換後の文字列]を例で「テスト置換」としました。
[置換]ボタンをクリックしましょう。
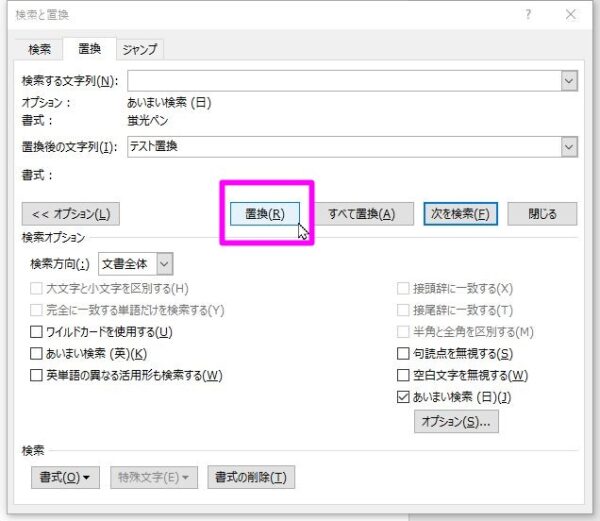
実際によってみると、
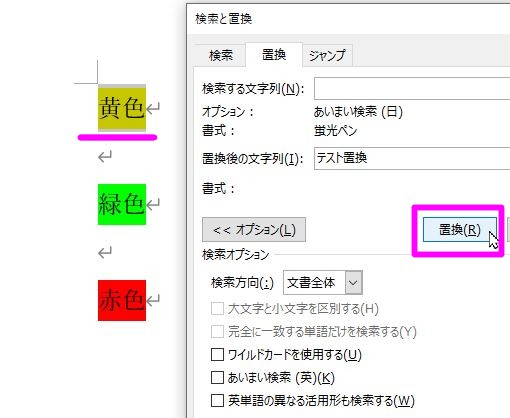
このようにちゃんと文字列が置換されていますね。
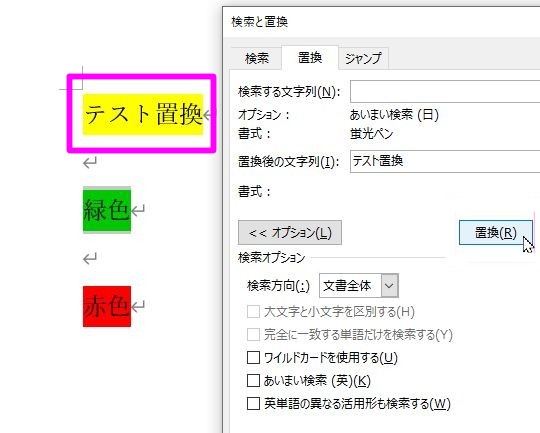
色指定置換はマクロでないとできない
ここまでできるようになると、蛍光ペンの色によって選択できるようになりたいと考えるでしょう。
でも、蛍光ペンの色分けで置換をするのは、Wordのマクロを使わないとできません。
ただ、置換をしても従前の蛍光ペンの色は変わりません。
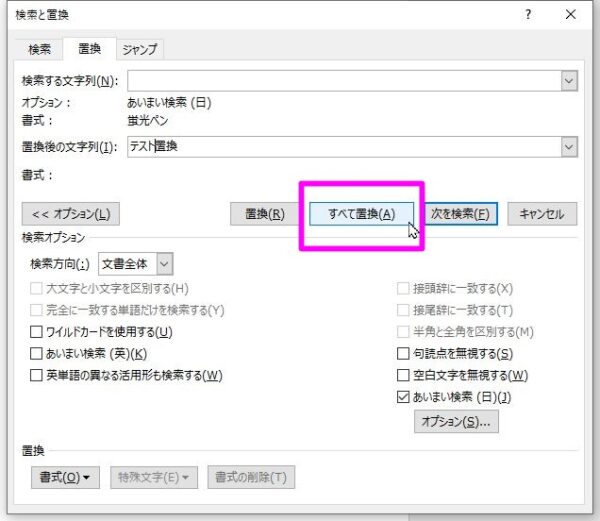
[すべて置換]を選択すれば、このような結果になります。
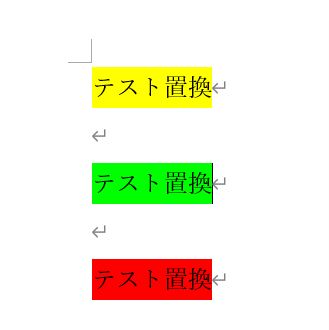
Wordをよく使う人は上手に利用した機能です。
なお、印刷時をするときには、色を変更しなくても一括で非表示にできます。
だから、単に印刷するだけであれば、蛍光ペンの全てを消す必要はないです。
ちょっとした工夫として合わせて、時間の節約に使ってください。
【編集後記】
ちょっと高いクリームパンを買いました。
息抜きに、どこかで食そうかなと。
【運動記録】
ストレッチ○ 筋トレ○
【子育て日記(4歳・0歳)】
中古で非売品のおもちゃを発注しました。
いろいろとありますが、家にいても子どもが少しでも
楽しめるような用意を少しずつしようかなと。