Wordの見出しスタイルを上手に使うと論文や執筆が簡単になります。
大枠を考えながら執筆する際の細かい調整に便利です。
見出しスタイルを使った上で、見出しのレベルを変更したり段落の位置を変更したりというところを中心にご紹介いたします。
ナビゲーションウィンドウの表示と移動
見出しレベルを変更すると、ナビゲーションウィンドウに もくじのような形で表示できて便利です。
まずは、ナビゲーションウィンドウの表示方法から。
ショートカットで行う場合は、
{ + }で検索が出せます。
その後、「見出し」をクリックすれば出てきます。
まずは、何もない状態。
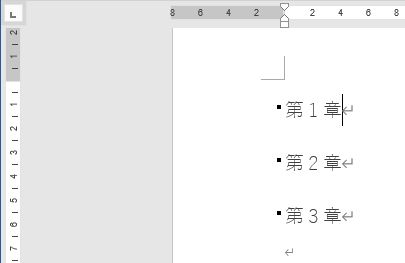
{ + }で、検索のためにナビゲーションウィンドウが出てきます。
「見出し」を選びましょう。
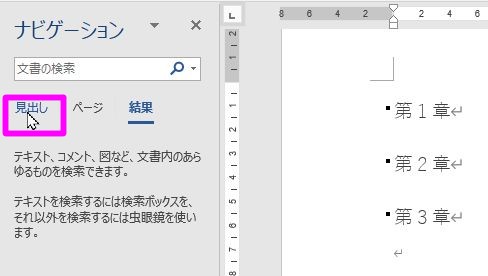
これでアウトラインが出てきます。
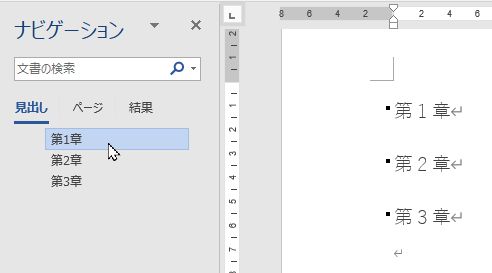
もし、ウィンドウの上で処理したい場合は、「表示>ナビゲーションウィンドウ」のチェックを入れると出てきますよ。
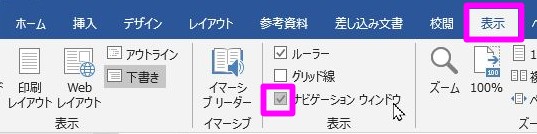
見出し1・2・3の設定ショートカット
見出しの設定は「ホーム」の見出しレベルから選択できますね。
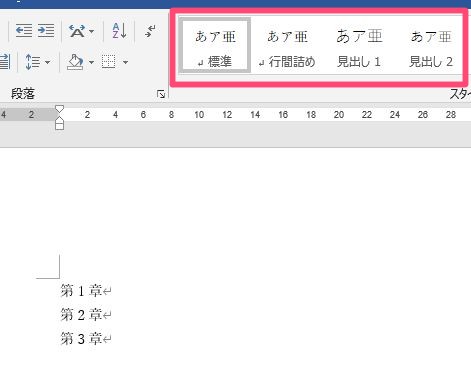
例えば見出し2を選択するなら、その行を選んだまま「見出し2」を選べば、スタイルの変更ができます。
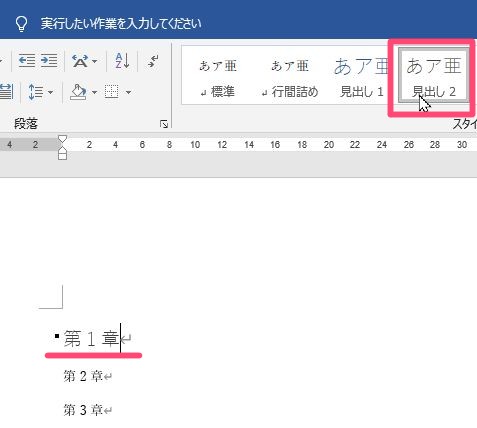
ショートカットでも対応ができます。
{ + + }で見出し2が選択可能です
数字を1や3に変更すれば、スタイル1やスタイル3も選択可能です。
ただし、4以降は直接のショートカットはありません。
段落レベルの調整ショートカット
3より細かいショートカットを選択したい場合は、レベルの変更を使いましょう。
レベルを下げたい場合は右矢印が使えます。
{ + + }
第1章~第3章までをスタイル2で指定したもので例示しますね。
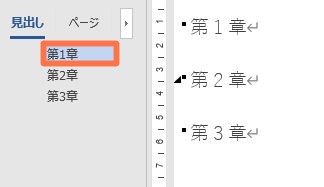
{ + + }のショートカットをここで実行すれば、第1章の見出しレベルが3に下がりました。
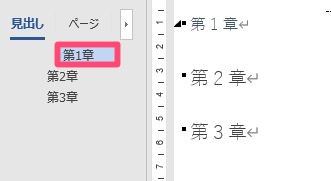
見出しレベルを逆に上げることもできます。
その場合は、左矢印を使います。
{ + + }
標準に戻すショートカット
ショートカットをたくさん利用できるのでささっと変更してしまったら、戻すことも覚えておきましょう。
考えながらのときは戻したいときも出てきます。
戻すときはNを使います。
{ + + }
こちらで戻ります。
先程スタイル3にした見出しにカーソルを持っていって実験しますね。
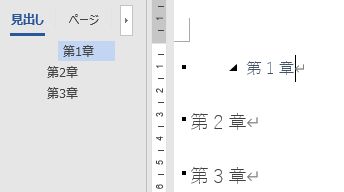
{ + + }を実行すると、見出しから「第1章」が消えています。
成功ですね。
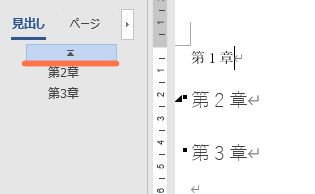
右クリックで段落レベルを変更する
ショートカットは慣れると便利なのですが、ちょこちょこっとする場合はナビゲーションウィンドウの上で右クリックしても変更できます。
ナビゲーションウィンドウの対象の見出しの上で右クリックです。
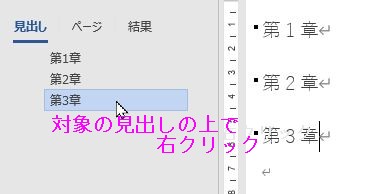
「レベル上げ」「レベル下げ」どちらもあります。
今回は「レベル下げ」してみます。
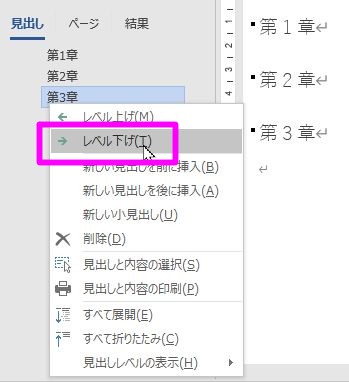
ちゃんと下がっていますね。
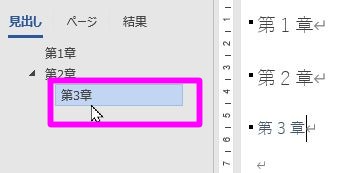
見出しごと場所を移動する
見出しごとドラッグ・アンド・ドロップで移動ができます。
これも便利な技です。
見出しの第1章の1の上でんで左クリックでつかみます。
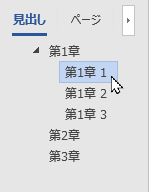
好きな位置まで持っていきましょう。
今回は第2章に持っていきます。
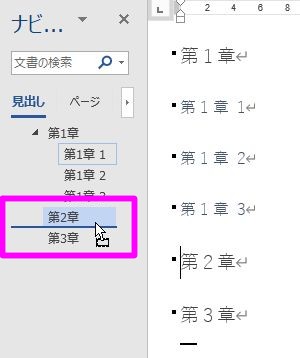
左クリックを離してもらうとこの通り移動できます。
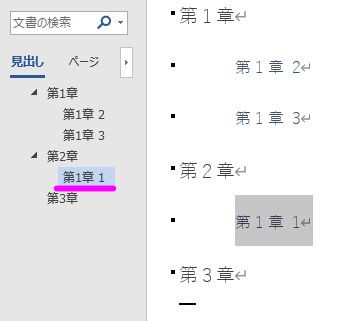
アウトラインの場所の移動をするときに便利です。
見出しのレベル変更と合わせると編集が楽になります。
ナビゲーションウィンドウの移動
ナビゲーションウィンドウは移動ができます。
必ず左側に固定する必要はありません。
移動は簡単。「ナビゲーション」のタイトル辺りにマウスを持ってくると十に変化します。
この状態で左クリックで移動ができます。
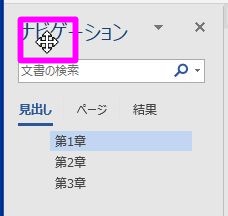
試しに右側に持ってきてみました。
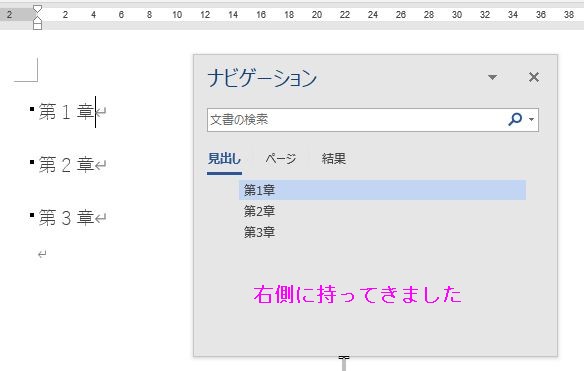
Wordのウィンドウから外して設置することも可能です。
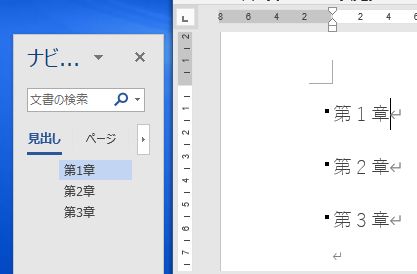
サイズも変更できます。
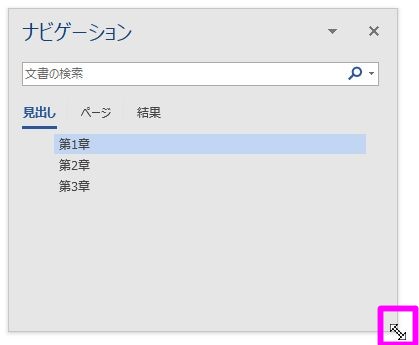
調子に乗って元に戻せなく成った場合には、紫で囲ったルーラーバーの左側めがけて十をマウス移動させてください。
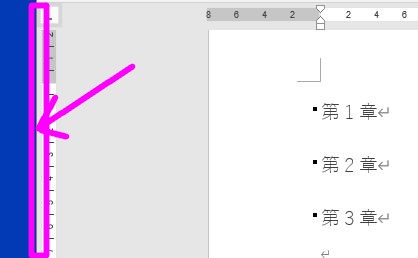
これで元通りですね。
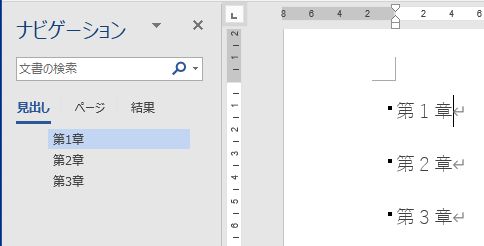
見出しで全体を調整しよう
そんなこんなで、見出しのレベル調整とナビゲーションウィンドウを使ってもくじ・アウトラインの調整をご紹介しました。
全体の流れを良くすることは、文章の質を上げることができます。
論文や本を書く場合、特に大切ですね。
ご参考にしていただけましたらうれしいです。
【編集後記】
暑くなってきましたのですが換気を求められるので、清掃業者さんへご依頼が多いようですね。
夜のバーなどは はめごろしの窓が多いのでサーキュレータや空気清浄機も入れて頑張って対応していると聞きます。
【運動記録】
ジョギング○ ストレッチ○ 筋トレ○ サプリ○
【一日一新】
楽天デリバリ
【子育て日記】
キッチンでのお手伝いをよくしてくれます。
危なくないものからですが。
今日は、果物を洗ってもらったりお皿を運んでもらったりしてます。
大人には単なる労働でも、子どもと一緒だとできるかどうかを見守って 楽しめました。