Wordで長文を書く際には、
ページ区切りやセクション区切りを
利用すると頭を整理して執筆できます。
ページ区切り・セクションの表示・
違い・ショートカット・段組みとの
合わせ技を紹介してみますので、
便利さを体感してみましょう。
ページ区切りの表示・非表示切り替え
ページ区切りについて始める前に、
表示と非表示の切り替えを確認します。
ページ区切りを入れても非表示の場合、
このように、グレー囲える状態。
何かが存在するのはわかるのですが、
表示されないようになります。

表示・非表示の切り替えは
「ホーム」>「→↩」(編集記号の表示非表示)
で設定が可能です。
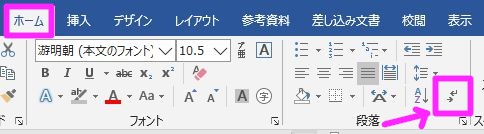
ショートカットでしたい場合は、
「Ctrl + (」です。”(” は “Shift + 8″ですから、
実質、「Ctrl + Shift + 8」で切り替えできます。
ページ区切りを使うと見やすく書ける
ページ区切りを使うと集中して書けます。
1章から2章へ切り替えでページを
またがせる場合に、使うことが多いです。
でも、それだけではなく執筆途中で
ページを単独にしたいときに
使うといいです。
章未満の場合には、このように
ページを分けずに書き進めて
いくことが多いです。
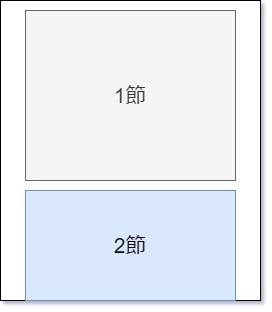
ペ―ジ区切りをつけて、おくと
このように2節から書けます。
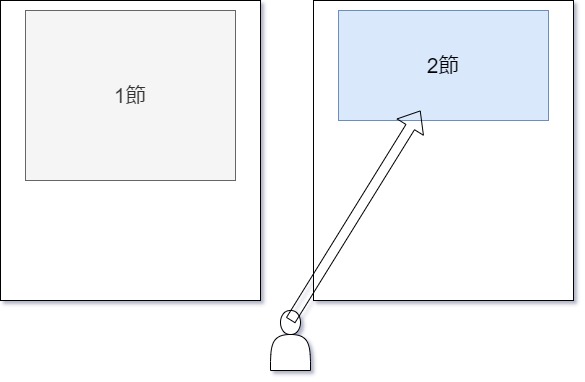
1節のつながりとして視界に入れたいときと
視界から外しておきたいときがあります。
いったんページ区切りを入れて、
2節からの執筆に集中し、終了したら
元に戻しておくと集中しやすいです。
ページ区切りとセクション区切りの違い
ページ区切りとセクション区切りが
似た名前なので、区別しておきましょう。
ページ区切りはこちらです。
「改ページ」と表示されます。

セクション区切りはこちらで、
「段区切り」と表示されます。

大きな違いは、書式が連続するかどうかです。
ページ数を例にします。
改ページをしてもページ数は連続します。
12|34・・・となります。
段区切りはページを分けられます。
12|12・・・とページ数を
区切れます。後述する段組みも
分けられますので、あわせ技ができます。
ページ区切りのショートカット
ページ区切りのショートカットは
「Ctrl + Enter」です。
「レイアウト」>「区切り▼」>「改ページ」で
同じようにできます。
セクション区切りショートカット
セクション区切りのショートカットは
「Ctrl + Shift +Enter」です。
「レイアウト」>「区切り▼」>「次のページから開始」で
同じようにできます。
セクション区切りを利用した段組み挿入
セクション区切りを利用すると
段組みを挿入することができます。
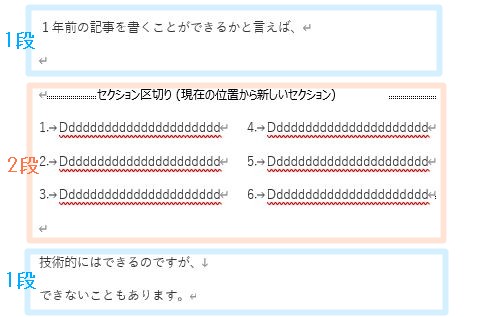
論文が少し複雑になると、
こういったこともしたくなるときがあり
便利です。
同じページでのセクション区切りを
したい場合には、
「レイアウト」>「区切り▼」>「現在の位置から開始」
で可能です。
段組みは
「レイアウト」>「段組み」>「2段」など
選べますね。
このような組み合わせにすると
自由度が上がります。
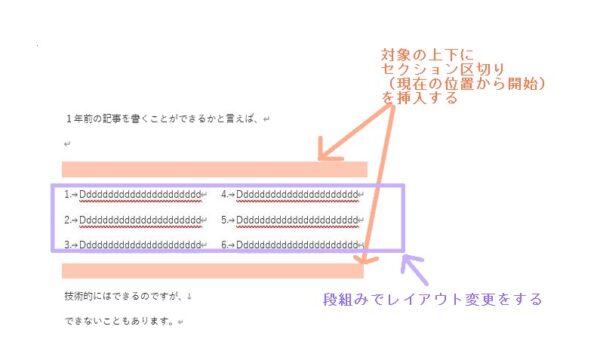
思考を上手に整理しよう

思考を整理するためにレイアウトの
表示の仕方を工夫してみましょう。
シンプルですが、小さいところを
工夫していくと思考をまとめやすく
なっていきます。
レポートでも使えますので、
気になったら小さく試してみてください。
【編集後記】
漫画家さんの締め切り現実逃避のように
掃除やら模様替えやら、料理やら、
始めないように、コツコツ進めます。
新しいこととして、最近始まったYouTubeを
ラジオ代わりに空いた時間に聞いています。
画面が見えないのでちょっと物足りないときも
ありますが、なんとか理解できるのと
時間を節約しながら聞けて楽しいです。
【運動記録】
ジョギング○ ストレッチ○ 筋トレ○ サプリ○
【子育て日記(3歳)】
昼寝が長かったせいか、夜に寝床で遊び倒しました。
今から寝るのに汗だくなので、汗を拭いたり着替えを
考えたり。
「寝て、明日遊ぼうね」と言うと
「ねたら、あしたがくるの?」と質問してきました。
まともに答えると深い問いになってしまいますね。
「来るよ」としっかり答えて眠りにつきました。
