Wordにスクリーンショットを入れたいときがあります。
WindowsやMacのデフォルトの機能で画像を取り込む方法もありますが、Wordで直接スクリーンショットを撮ることができます。
図を駆使した提案書と作ったり、社内用のソフトウェアの説明書を作ったりするときに便利です。
一般的なスクリーンショットの撮影方法
Windows
Snipping Toolでスクリーンショットが撮れますね。
左下のWindowsのマークをクリックして、「S」と入力すると、
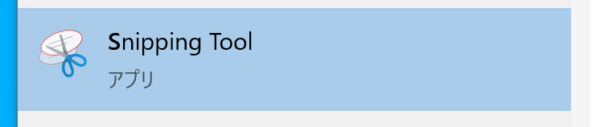
のように、Snipping Toolが選択肢として出てきます。
選択したら、「新規作成」をクリックするとスクリーンショットの画面が用意されますね。
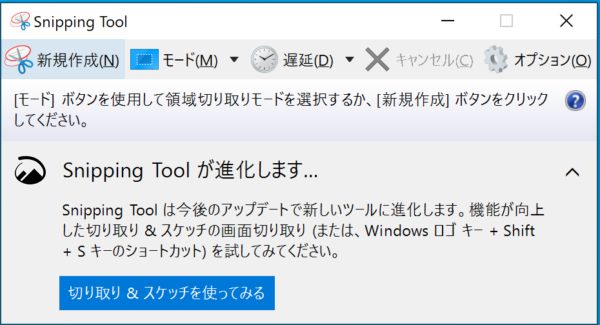
Mac
Macでのスクリーンショットは、
+ + です。
すぐにスクリーンショット用の領域を選択できます。
このように撮影をして、後々Wordに貼り付けることが可能です。
でも、Wordに貼るなら、Wordでスクリーンショットを撮った方が早いです。
Wordでの撮影方法
やり方は、とても簡単です。
「挿入」>「図」>「スクリーンショット」をクリックします。
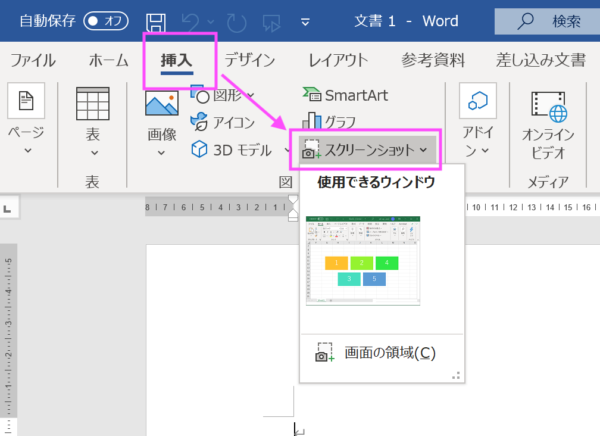
開いているウィンドウのスクリーンショット
他のソフトの画面全体のスクリーンショットが撮れます。
例えば、ExcelのSmart Artが載っている画面があるとします。
その画面を開いていれば、このように選択可能です。
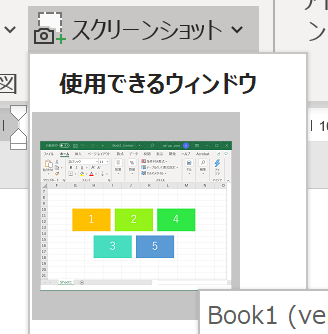
選択してみると、このように開いていたウィンドウ全体をWord内に差込できます。
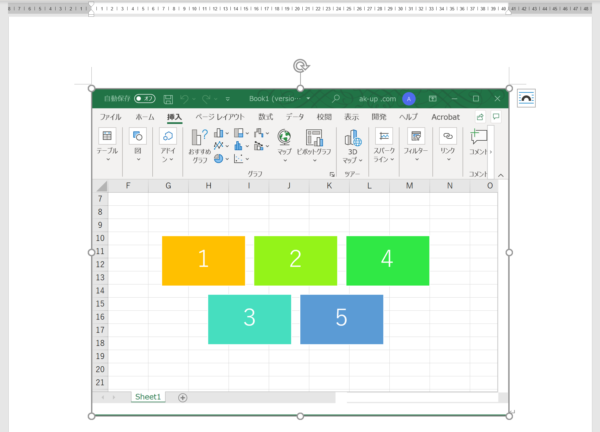
図を右クリックすると、「トリミング」が選べます。
不要なところはWord上で、トリミングできます。
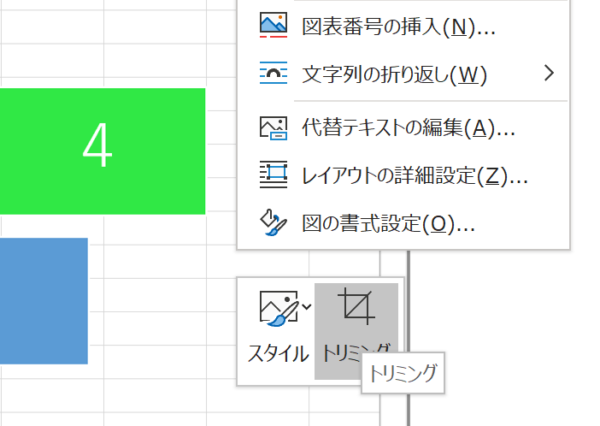
トリミングをしている様子ですね。
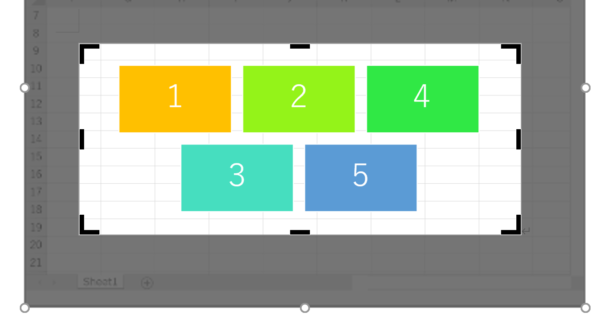
選択を完了させると、このように黒い部分を取り除けます。
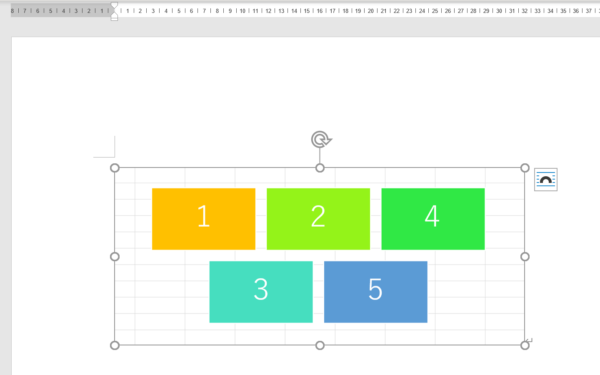
Word以外の画面スクリーンショット
特定のウィンドウではなく、パソコンの画面のスクリーンショットを取りたければ、「画面の領域」を選択しましょう。
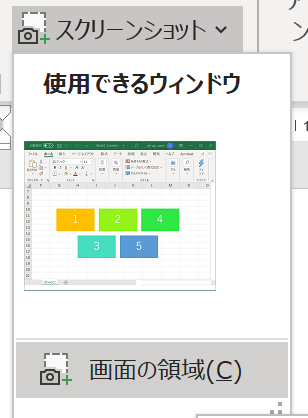
このように、全体から選択できます。
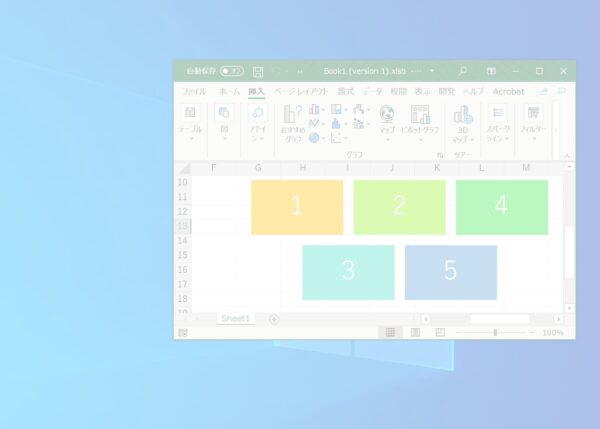
Wordに差し込んだ様子です。
新しいソフトの使い方などのマニュアルを作るときは、画面全体のスクリーンショットを撮った方がわかりやすくなります。
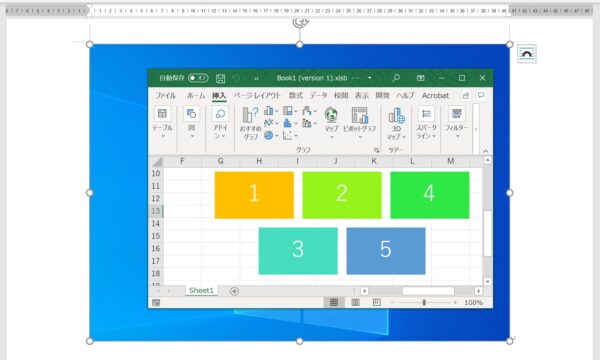
手間を省いて作成しよう
Wordからスクリーンショットを作るやり方を紹介しました。
作成方法は結構簡単ですね。
他のソフトでスクリーンショットを撮ると、撮影後の画像の処分の手間を省けます。
時間の圧縮に使ってみてください。
【編集後記】
セミナーに参加してきました。
楽しい時間を過ごします。
【運動記録】
ジョギング○ ストレッチ○ 筋トレ○ サプリ○
【子育て日記(3歳)】
レゴのティラノサウルスをトリケラトプスにしてくれとリクエストを受けて、作りました。

終わったとたん、また、ティラノサウルスに戻してくれとニコニコしながら言われました(涙)
一から作りが違うので、直すの大変なんですよ。

なんとか出来上がりました。