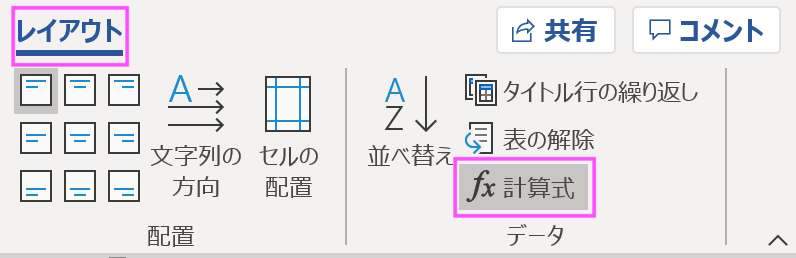Wordでも表中の数字を自動計算することができます。
Excelを貼り付けて対処すること以外に、
Wordの中で計算まで完結させることができます。
Excel貼り付けは悪くないのですが、
ちょっとWordが重くなるのが難点です。
かんたんなものは、Wordの計算に任せられます。
もくじ
Word計算の仕方
以下のような表があったとして説明をしていきます。
右上の欄に合計値を入れます。
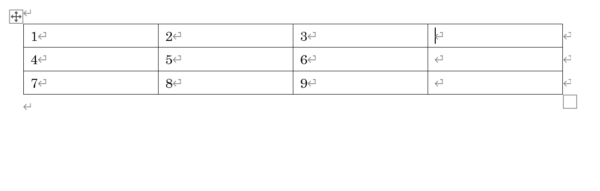
メニュー欄の「レイアウト」>「計算式」を選択します。
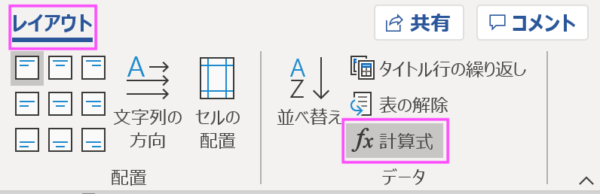
自動で
=SUM(LEFT)
と入っています。
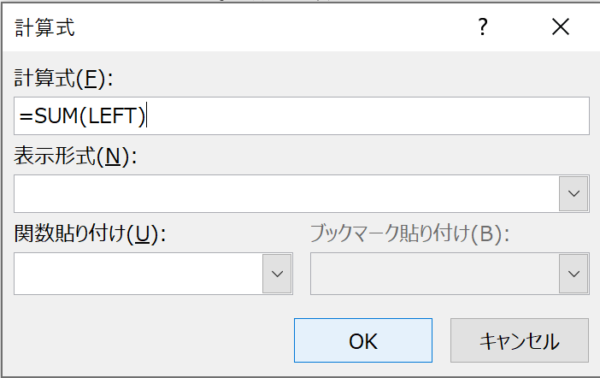
数式はこれでOKです。
また、表示形式を変更可能です。
「#,###0」にしてみます。
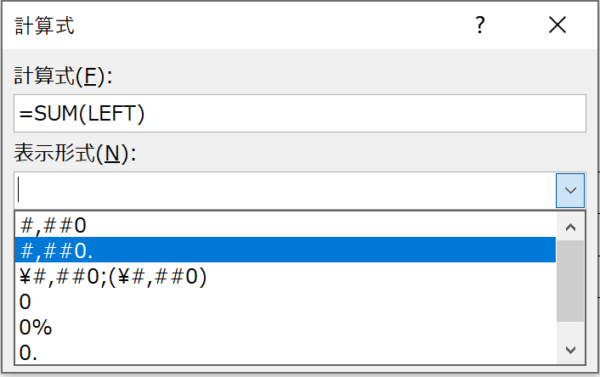
これでOKです。
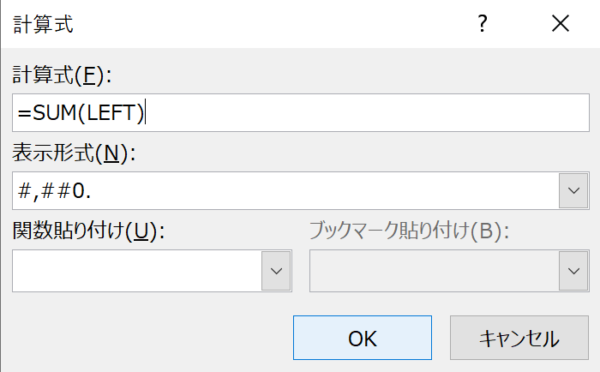
ちゃんと6,000と入っていますね。
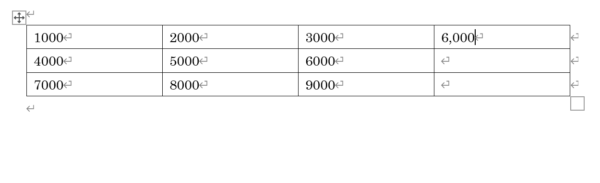
右・左・上・下の選択
Excelと似たイメージで数式は作れます。
- 右の場合 RIGHT
- 左の場合 LEFT
- 上の場合 ABOVE
- 下の場合 BELOW
で選択することができます。
途中までとかはないので、うまく条件を入れていくのがいいでしょう。
こちらはABOVEを使った場合の例です。
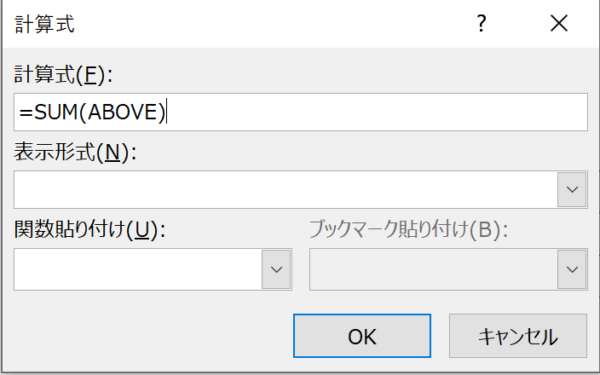
個数数えや最小値の取得も可能
意外と使い勝手がいいのは
個数数えや最小値の取得などです。
例えば、縦列の数字の個数を数えたい場合は
=COUNT(ABOVE)
となります。
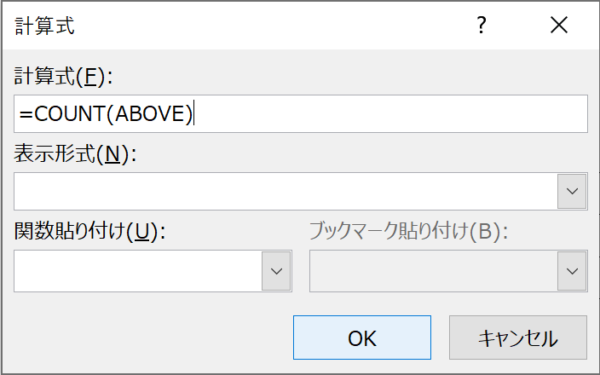
一番下の行、右から二番目に、
2とちゃんと入っています。
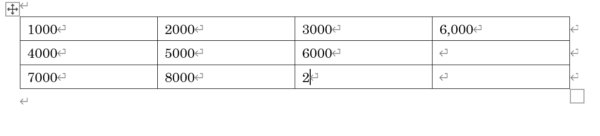
最小値のほか、最大値も選べます。
数値を自動で更新できると、ミスを減らせます。
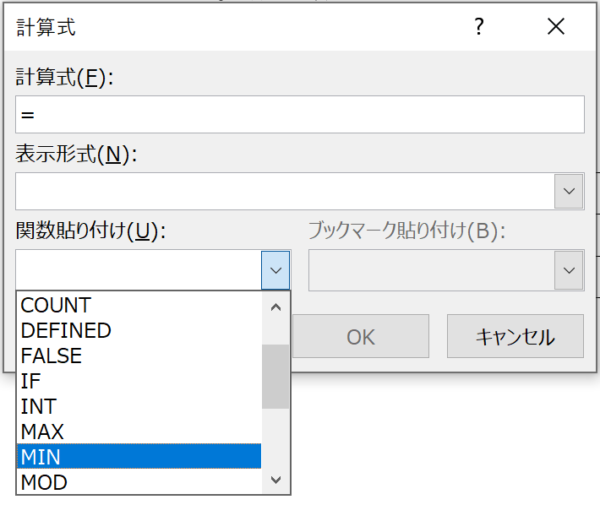
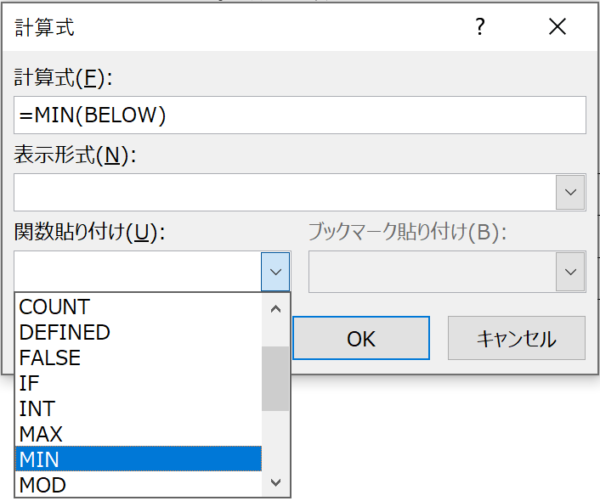
シンプルな内容ですが、組み合わせると
文章の質を向上できます。
ぜひ、使ってみてください。
【編集後記】
新しい様式の年末調整の処理や説明をしています。
みんなの抵抗感がありますし、
処理者も概算年収を見るなど、
好ましくないですね。
【運動記録】
ジョギング○ ストレッチ○ 筋トレ○ サプリ○
【子育て日記(3歳)】
お風呂で待っていると、服を自分で脱いで
選択物入れに入れて、ささっと入ってきました。
見せてないだけでやればできるんですね。