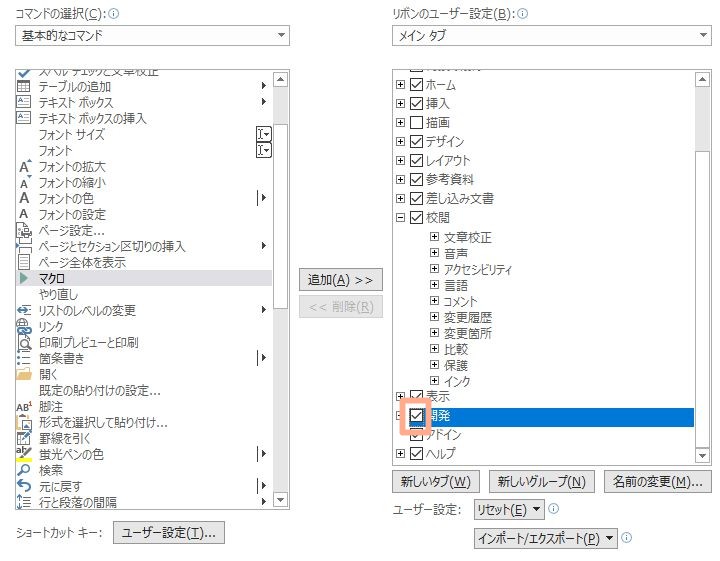ExcelのVBAが便利ですが、
文章を多量に書く場合は
WordのVBAも便利です。
WordのVBAを使うための下準備を
まとめてみます。
リボンを追加する
Wordの初期設定ではVBAが
格納される「開発」タブは出ていません。
これからVBAを使っていこうと考えるなら
初期設定でこれを出しておきましょう。
まずは、タブの「ファイル」をクリック。
![]()
左下に出てくる「オプション」をクリックします。
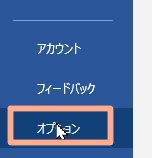
出てきた左の一覧から、
「リボンのユーザー設定」をクリックしましょう。
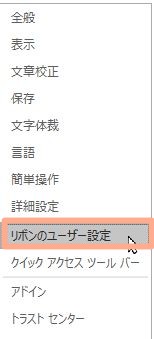
こんな画面が出てきますので、
右側の枠内にある「開発」にチェックを入れます。
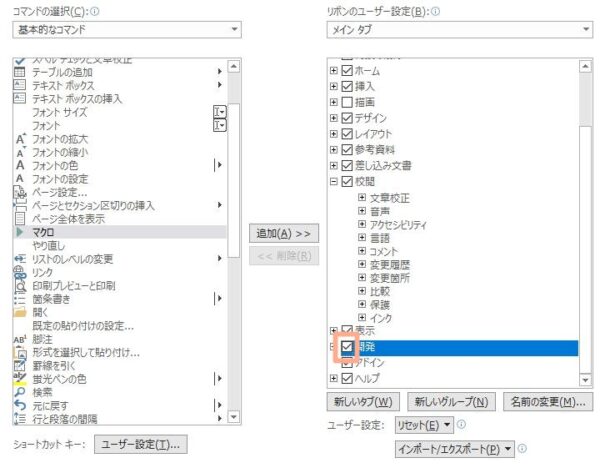
チェックしたら、右下にある「OK」をクリックしましょう。
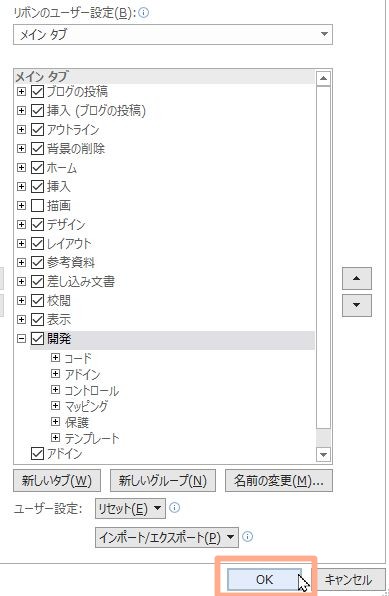
これで「開発」タブが出てきます。

Alt+F11 ショートカットでMicrosoft Visual Basicを表示
VBAのプログラミングを使う際には開発タブの
Visual Basicのウィンドウ開きます。

上記をクリックするとウィンドウが開くのですが、
よく使うのでショートカットを覚えておきましょう。
キーボードの(Alt+F11)を同時に押すと
同じようにウィンドウが開きます。
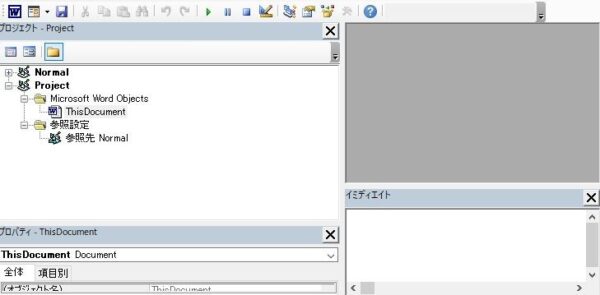
標準モジュールの追加と保存
絵を書くときに、まず白いキャンバスを
用意しますよね。
VBAのプログラミングを書く際には、
白いキャンバスの代わりに
標準モジュールというものを用意します。
そんなもんなんだなと理解すれば十分です。
出てきている「This Document」の上で
右クリックをして「挿入」>「標準モジュール」
を選択します。
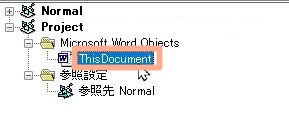
これで「Module1」が挿入され、右側に
コードが書けるようになっています。
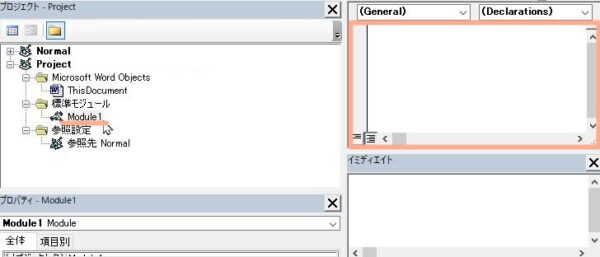
マクロありの文章で保存する
上記の文章を保存しようとすると、マクロなしとして
保存するか聞かれます。
「いいえ」をクリックしてマクロありで
保存を進めましょう。
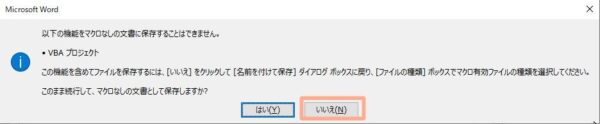
名前をつけます。
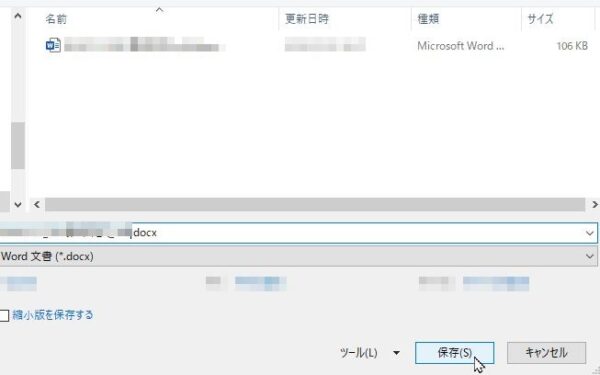
保存前に、ファイル種類を「マクロ有効文書」を
選択して保存をしましょう。
![]()
これでマクロあり、VBAが使える状態のファイルが完成です。
エラーチェックなどの設定
先程のVisual Basicウィンドウに戻ります。
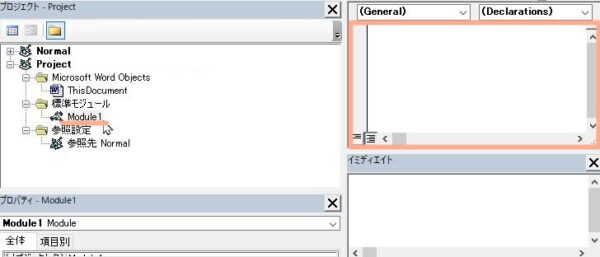
タブの「ツール」>「オプション」を利用します。
「編集」のタブにおいて
「自動構文チェック」と「変数の宣言を強制する」に
チェックを入れておくようにします。
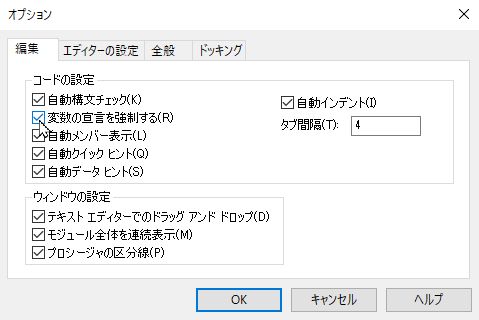
「エディターの設定」では、フォントも選べます。
好みでいいのですが、Ricty Diminished Regularに
変えておきましょう。
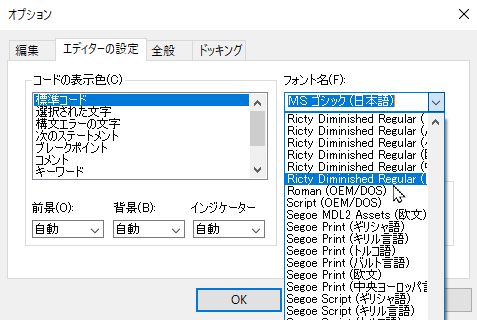
プログラミングをする際の全角と半角を
わかりやすくしてくれるフォントです。
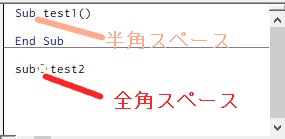
ここまでである程度、WordのVBAを使う
下ごしらえができた状態となります。
【編集後記】
僕のヒーローアカデミアを出ているところまで
全部読み終わりました。
面白いのですが、エグミもありますね。
レンタルが開始するHero Risingも機会を見て
試したいです。
【運動記録】
ジョギング雨 ストレッチ○ 筋トレ○ サプリ○
【子育て日記(3歳)】
遊び終わるときに片付けが必要というのは、
わかっているようです。
たまに「おとうさん かたづけておいて」と
上手に言い残して去っていきます。
「一緒に片付けよう」と誘ったり
こちらで全部やったり、具合を見て決めてます。