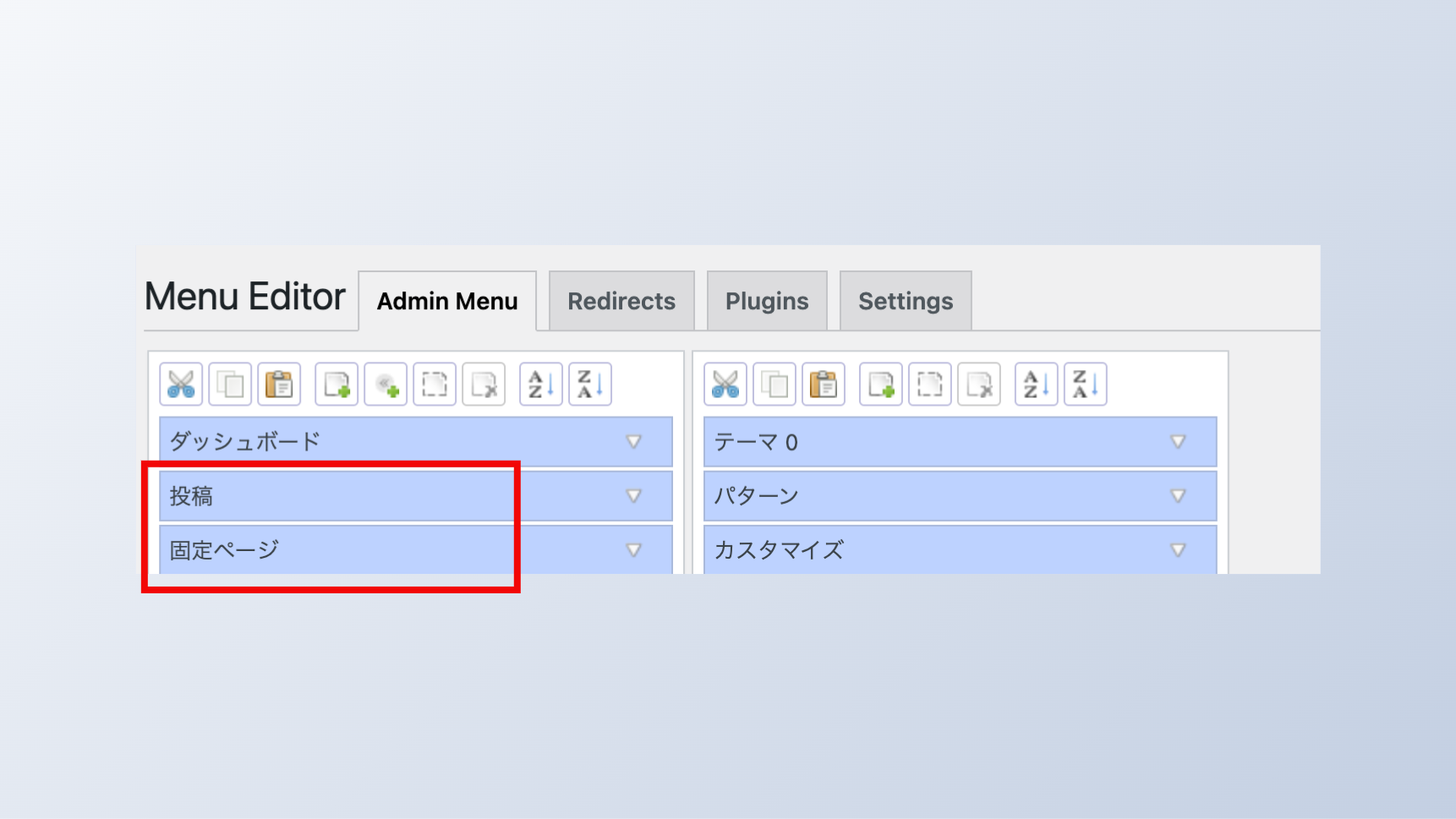WordPressの管理画面がプラグインやテーマの追加をするとごちゃごちゃしてきたと感じたことはありませんか?基本設定で変えられないので諦めがちです。
しかし、管理画面が乱雑だと、効率が落ちてしまいます。今回は、そんな悩みを解決するプラグイン「Admin Menu Editor」を紹介し、管理画面をスッキリ整理する方法をご案内します。
もくじ
Admin Menu Editorとは?
Admin Menu Editorは、WordPressの管理画面のメニューをカスタマイズするためのプラグインです。
このプラグインを使うことで、メニュー項目の表示順序を変更したり、不要な項目を非表示にしたり、さらには新しいメニュー項目を追加することができます。特に、多くのプラグインをインストールしている場合や、重要なプラグインが下の方にある場合に有効です。
なお、特定のユーザーロールに応じてメニューを整理するのにも使えます。
インストール方法と基本設定
プラグインの導入手順
- WordPressの管理画面から「プラグイン」→「新規追加」をクリックします。
- 検索ボックスに「Admin Menu Editor」と入力し、表示されたプラグインをインストールします。
- インストール後、「有効化」ボタンをクリックします。
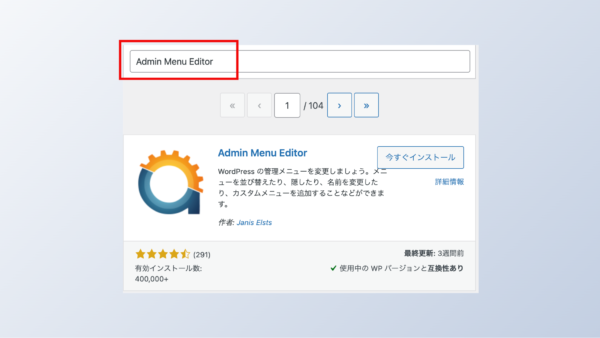
基本的な設定方法
- プラグインが有効化されると、「設定」メニューの下に「Menu Editor」が追加されます。
- 「Menu Editor」をクリックすると、メニュー編集画面が表示されます。
- ここでは、ドラッグ&ドロップでメニュー項目の位置を変更したり、各項目の設定をクリックして名前の変更や表示/非表示の設定を行ったりできます。
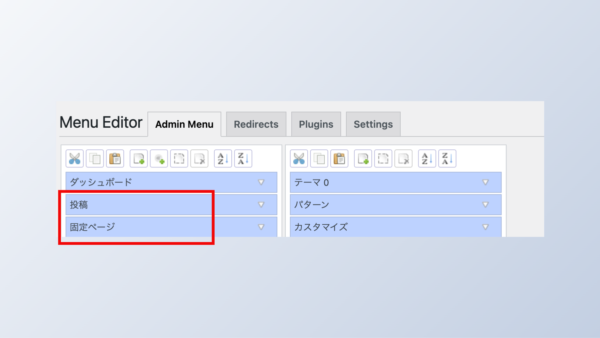
実際のメニュー整理の手順
Admin Menu Editorを使って、使うものを上に置くようにしましょう。また、意味を考えて順番を整えておくと後でアクセスがしやすいです。
- 使うものを上にする
- いらないものを非表示にする
- 構造化しておく
この辺りをするだけでかなり使いやすくなります。毎日使うものですから、基礎的な整理をしっかりとしておきましょう。メニューはAdmin Menu Editorを使えば、簡単に整理できます。
ぜひ試してみて、快適な管理画面を手に入れましょう。
【編集後記】
アニメのヒロアカも、最終決戦に入りましたね。どういう感じで今期を切るのか、映画につながるのか楽しみです。
【運動記録】
ストレッチ○
【子育て日記(息子7歳0ヶ月、息子3歳6ヶ月)】
保育園時代の友達と久々に遊びました。楽しかったようで、スッキリしていました。また、定期的に遊べればなと。