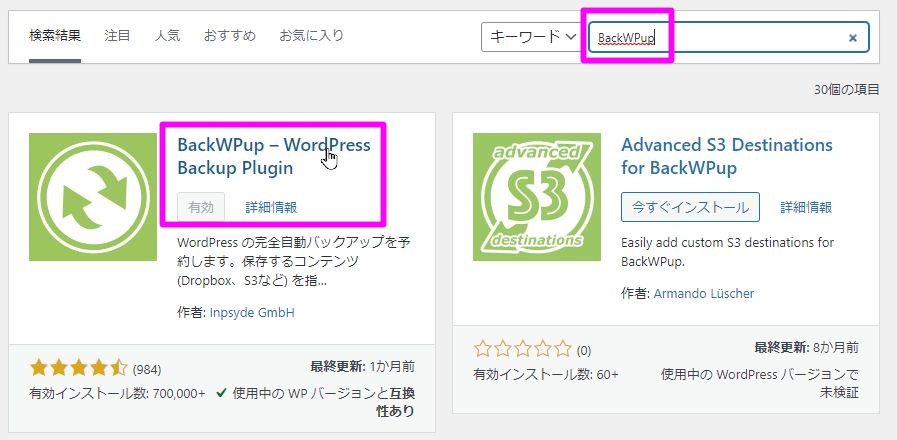WordPressは、どこかでテーマが崩れたり表示ができなくなったりという危険があります。
大切なものである以上、定期的なバックアップをしておきたいところです。
バックアップのプラグインはたくさんありますが、今回はBackWPupをご紹介します。
BackWPupのインストール
まずはBackWPupをインストールしましょう。
[プラグイン]>[新規追加]に移動します。
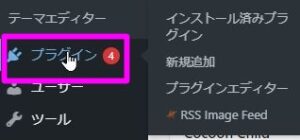
検索キーワードに[BackWPup]と入れましょう。
すぐに出てきます。
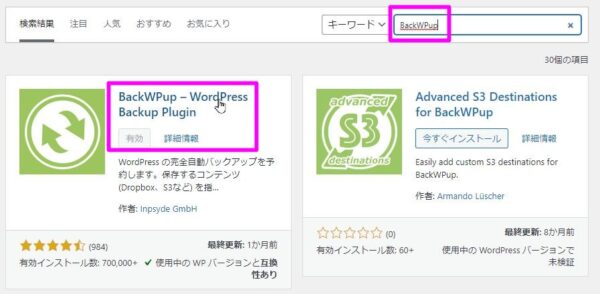
インストールを完了したら、有効化をしておきます。
バックアップ設定
インストールをしたら、[新しいバックアップジョブを追加]しましょう。
このように追加の案内が出てきますので、クリックして進めます。

まず[一般]のタブで、
- このジョブの名前・・・バックアップの名前なので、適当につけます
- バックアップをするもの・・・データベースのバックアップ、ファイルのバックアップ、インストール済みのプラグイン一覧を選択
のように選びましょう。
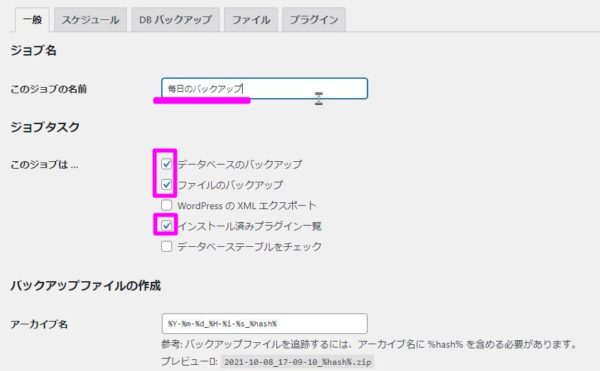
もう少し下に降りていくと、アーカイブ形式、バックアップの保存方法が出てきます。
使いやすいようにZip形式を選択します。
また、保存先は[フォルダーへバックアップ]にしておきます。
レンタルサーバーの容量が余っているでしょうから、そちらに保存をすることとなります。
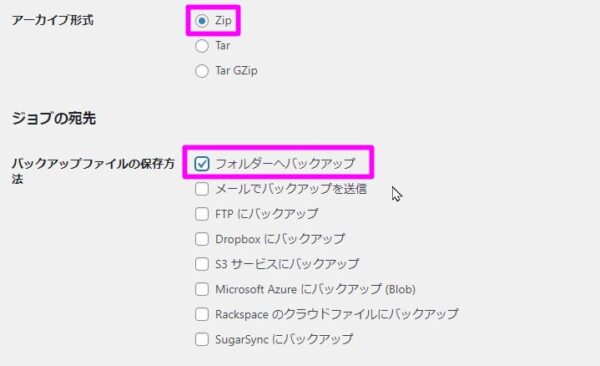
次に[スケジュール]を選択します。
そこで、ジョブの開始方法は[WordPressのcron]にしておきます。
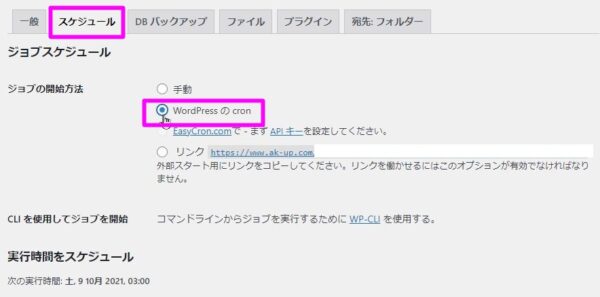
そして、スケジュールを設定していきます。
毎日更新をしているなら、[毎日]で使っていない時間帯を選びます。
それほど更新をしていなければ、毎月という選択もできます。
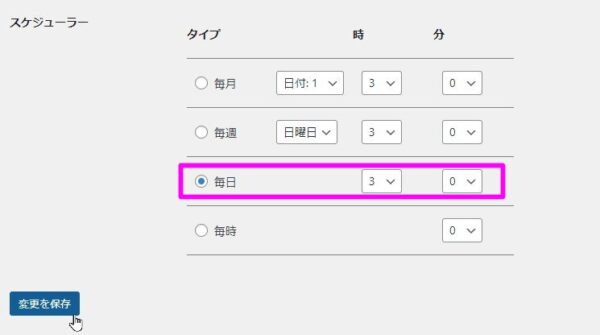
次に、[ファイル]に移動しましょう。

この中で、[プラグインのバックアップ]は省いておきます。
というのも、一覧さえバックアップしておけば後でプラグインはインストールができるからです。

次に、[テーマのバックアップ]です。
こちらは、オリジナルテーマであったりカスタマイズしたテーマは必ずチェックをしておきます。
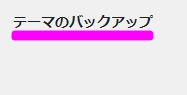
最後に[フォルダー]です。
バックアップを格納するフォルダーは “upload/backup”とでもつけておけばいいです。
ファイルはできる限り大きい方がいいですが、ここではとりあえず30日としました。
毎日と毎月の組み合わせをしたければ、少し戻って、毎月の設定も加えればできます。
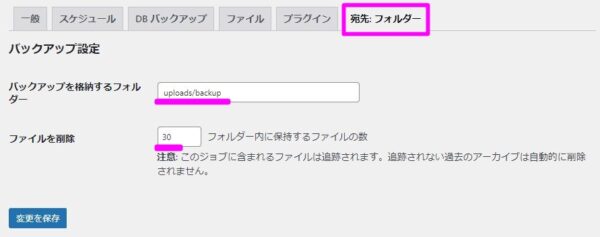
ここまでできたら、バックアップがちゃんとできるか試しておきましょう。
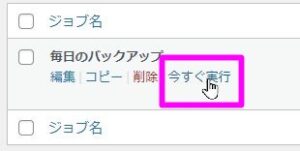
定期的なバックアップをとろう
バックアップは、日頃は使いません。
そして、使うのは困ったときだけです。
困ったときに、バックアップがないと、さらに困った状態を重ねることとなります。
設定はちょっと面倒と感じるかもしれませんが、上記のように簡単です。
もしものときの備えで、もしバックアップをとっていなければ、この機会に設定をしておきましょう。