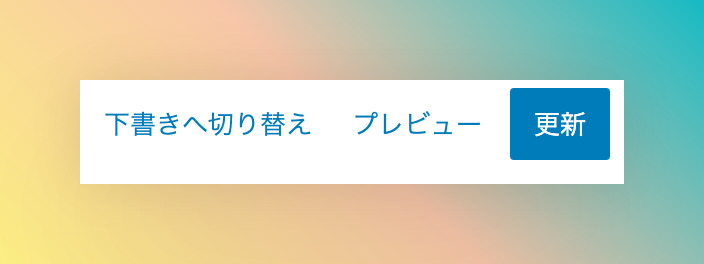WordPressは、ブログやウェブサイトの運営に大変便利なツールです。慣れてきていても使っているとふいにエラーが出ます。エラーの中でも、投稿・保存できない場合がありますよね。そんな時には、原因を確認して解決する必要があります。本記事では、WordPressの投稿・保存ができない時に確認するべき項目をリストアップしました。ぜひ参考にして、スムーズな運用を実現してください。
確認するリスト
本稿では下記の項目を確認するリストとして提示いたします。
確認リスト
- 最近の変更項目の復元
- テーマのキャッシュのリセット
- ブラウザのキャッシュのリセット
- プラグインのしらみつぶしチェック
最近行った変更を戻す
WordPress の投稿・保存ができない場合、最近行った変更を戻すことが最初の解決策です。
- プラグインの更新
- WordPressの更新
- phpなどの変更
この当たりが確認事項です。WordPress では過去のバージョンを復元できるため、問題を引き起こした変更を確認し、必要に応じて元に戻すことができる場合があります。しかし、この方法でも問題が解決しない場合は、引き続きリストに沿ってチェックしていく必要があります。
ダメな場合は次に進みましょう。
テーマのキャッシュをリセットする
次に挙げるのは、「テーマのキャッシュをリセットする」方法です。これは、WordPressのテーマをカスタマイズした際に、変更が反映されない場合に有効な手段です。ブラウザのキャッシュもありますが、まずはこちらのリセットをしておきます。
どちらが先でもいいのですが、ブラウザのキャッシュをリセットすると、日常使いのブラウザに影響が出ます。そのため、テーマキャッシュのリセットを先に持ってきています。更新が当たっていないことで不具合が出ることはあります。ただし、保存や新規投稿ができない状態が未更新で出ることはあまり経験がありません。
これでダメな場合、次にいきましょう。
ブラウザのキャッシュをクリアする
ブラウザのキャッシュをクリアすることは、WordPressの投稿・保存で問題が起きた場合に頻繁に行われる対処方法の一つです。ブラウザのキャッシュは、WEBページのデータを一時的に保存する機能であるため、カスタマイズが反映されない場合や投稿が保存されない場合があります。そのため、ブラウザのキャッシュをクリアすることで、最新のデータを取得することができ、問題が解決されることがあります。
ただし、注意しなければならない点として、キャッシュをクリアすることで保存されていたログイン情報やパスワードなどが消えてしまう可能性があることです。キャッシュをクリアする際は、注意深く行うことが必要です。
Chromeの場合、以下の手順で、キャッシュ、Cookieの削除が可能です。ダウンロード履歴とキャッシュされた画像とファイルも消す手順で紹介しています。
- 右上「︙」
- 設定
- プライバシーとセキュリティ
- 閲覧履歴データの削除
- 「ダウンロード履歴」「Cookieと他のサイトデータ」「キャッシュされた画像とファイル」を全期間削除
これでダメな場合、また次に行きましょう。
プラグインをすべて外して挙動を確認する
WordPressの投稿・保存ができないときに確認するリストには、プラグインを無効にすることも含まれていました。プラグインチェックを避けたいという方もいるかもしれません。しかし、この手順は、一番可能性があるのですが、めんどくさいので最後に持ってきています。プラグインが問題の原因である可能性があるため、有効な解決策の1つです。
具体的には、すべてのプラグインを無効にして、1つずつ有効にして、投稿・保存ができるかどうかを確認します。これにより、プラグイン同士の競合が問題を引き起こしている場合や、プラグインがリソースを使用し過ぎている場合に特に効果的です。経験上、プラグインのアップデートが関係して不具合が出たことがあります。不要なプラグインは削除しようというひとつの理由です。
操作漏れなないようにチェックしながら行いましょう。
まとめ
まとめとして、WordPressで投稿や保存ができない際は、最近行った変更を戻し、テーマのキャッシュをリセットし、ブラウザのキャッシュをクリアし、すべてのプラグインを外して挙動を確認することが重要です。これらの手順を踏むことで、問題を見つけやすくなります。
トラブルのときには焦るかもしれませんが、確認するリストに沿って、Webサイトの健全性を維持することができます。ぜひ、使ってください。
【編集後記】
トラブル対応など。うれしくはないですが、きちんと対応します。
【運動記録】
ストレッチ○ 筋トレ○
【子育て日記(5歳・2歳)】
子どもの用意と食事づくりと。対応しているとあっという間に時間が過ぎます。。