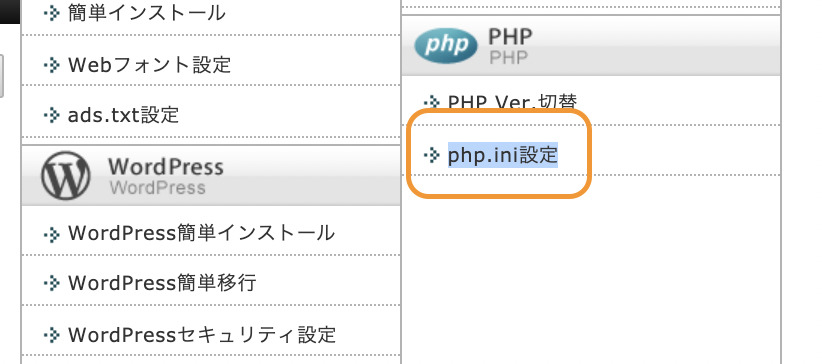WordPressで海外のテーマをインストールした場合に、WP Memory LimitやPHP Input Varsを編集する必要が出てきます。
あまりいじらない部分なので、やり方をまとめておきます。
WP Memory Limitの変更方法
WP Memory Limit、PHPのメモリの量を決めるものです。
テーマによってはメモリをつかいまくるので、低いと白地で止まったりエラーになります。
海外製のテーマではWP Memory Limitを96MB以上などに上げることを求めてきます。
なんとなくめんどうそうですが、簡単に変更できるので、さっと直しましょう。
ここでは2種類のやり方をご紹介します。
サーバー側で上げる
1つ目はサーバー側で上げてしまう方法です。
比較的多くの方が使っているXserverを例にします。
直接「php.ini」を編集できれば可能です。
Xserverの場合には、サーバーパネルにて、php.ini設定を編集できます。
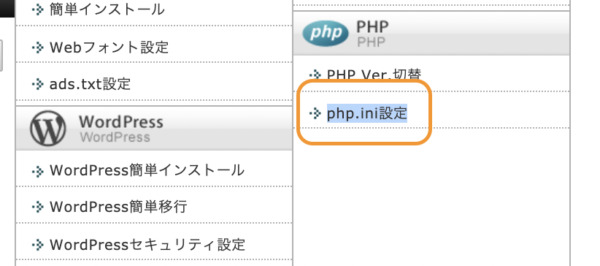
該当のサーバーを選択した後に、memory_limitを直接変更しましょう。
これで変更可能なはずです。
が、変更できてない場合があります。
ツール>サイトヘルス>情報>Wordpress定数、で確認しましょう。
メモリの値を変更したにもかかわらず、変更できていない場合があります。
この場合、直接wp-config.phpを変更してしまいましょう。
(なお、変更する際は必ずバックアップを取ってください。)
wp-config.phpを変更する
wo-config.phpを直接編集するには、まずFTPソフトで該当のテキストファイルをダウンロードします。
ウェブサイト制作基本ツール:スケジュール、ワイヤー、テキストエディタ、FTP
FTPで、サイト>public_html>wp-config.phpでダウンロードしましょう。
define( 'WP_MEMORY_LIMIT', '256M' );
など入っていれば、この256Mを変更すれば、変更可能です。
もし、この業が見つからない場合には、
「/* 編集が必要なのはここまでです ! WordPress でブログをお楽しみください。 */」の前に上記のメモリ設定を貼り付けておきましょう。
(英語の場合には、That’s all, stop editing! Happy blogging.と載っているかもしれません。)
これで、正常にメモリ数を変更できます。
PHP Input Varsの変更方法
PHP Input Varsは、php.iniを直接編集することで変更できます。
Xserverであれば、php.iniを直接変更できます。
別サイトであっても、FTPでダウンロードなどしてそちらで編集しましょう。
まずは、php.ini内にPHP Input Varsの指定がないかを確認します。
「max_input_vars = XXX M」とあれば、XXXMBに指定がされています。
XXXを変更して任意にカスタマイズしましょう。
一方、この行自体がない場合もあるでしょう。
ないときは入れ込みます。
目安として、
post_max_size = XX M upload_max_filesize = XX M
の下に入れます。
例えば、3000MBに指定する場合には、
post_max_size = XX M upload_max_filesize = XX M max_input_vars = 3000M と青字部分を追加してあげればいいでしょう。
まとめとして
これらの編集は簡単です。
ただ、最初にどうしたらいいかは迷うところでしょう。
手順通り実行しましょう。
ただ、念のためにバックアップを取るといいです。
取り越し苦労であればいいのですが、万一変な編集をしてしまって復帰できなくなった場合に、誰も助けてくれません。
自助できるように、バックアップを用意しておくといいです。
新しいテーマに変更して、メモリやphpの実行数の変更を求められたらチェックしてみてください。
【編集後記】
春物の用意をしました。
でも、春を通り越して陽気が来そうですね。
【運動記録】
ストレッチ○ 筋トレ○ サプリ○
【子育て日記(3歳・0歳)】
上の子と一緒に、下の子を寝かしつけです。
声をひそめて低く話したら、子どもだけでなく、意外と私も楽しかったです。