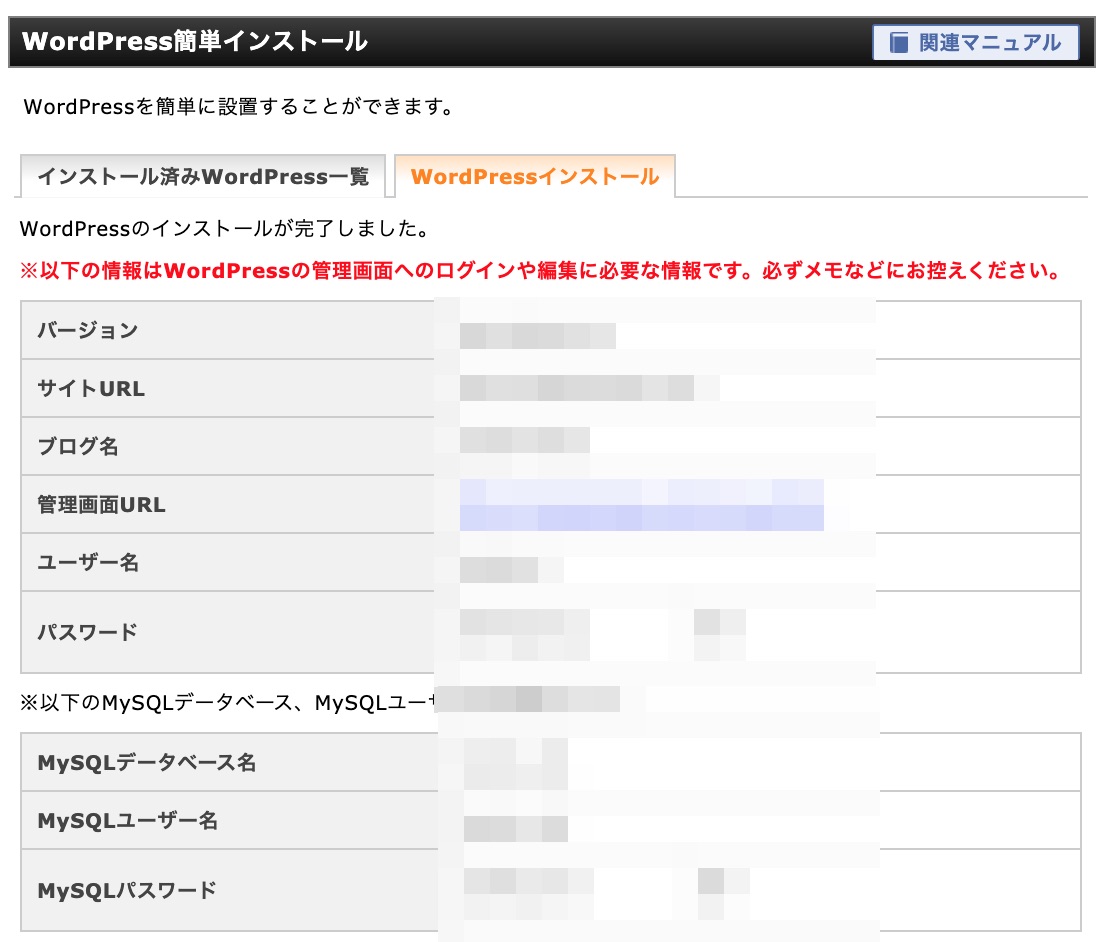世界にCMSの約6割はWordPressで動いています。
無料のブログサービスも気軽ですが、サービス提供の継続性や検閲される可能性を考えればWordPressはオススメです。
エックスサーバーの場合の始め方をまとめてみました。
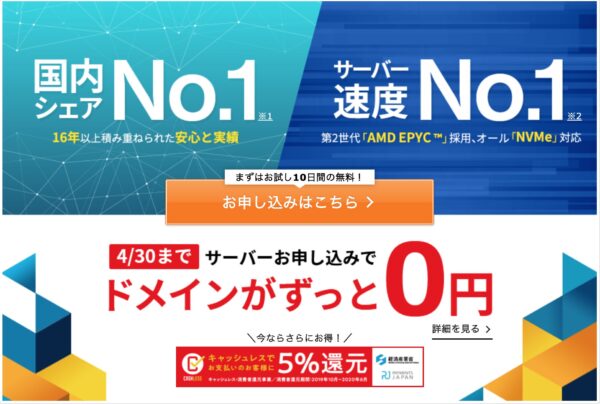
エックスサーバーへの申込み
まずはエックスサーバーへの申込みを行います。
そのまま申込みをすることもできますが、自分のアフィリエイトに還元するする方法もあります。
気になる方は↓を見てください。
エックスサーバー契約のA8を使ったセルフキャッシュバックのやり方
独自ドメインの取得
独自ドメインを取得しておきましょう。
エックスサーバーは独自ドメインが無料の時期があります。
2020年4月30日まで、同様に独自ドメイン無料のサービスをしていますので、興味がある方は取得してみましょう。
エックスサーバー契約特典 年間費用無料で独自ドメインを取得する方法
エックスサーバーにドメインを追加しておく
エックスサーバーにログインをして、ドメイン追加をしましょう。
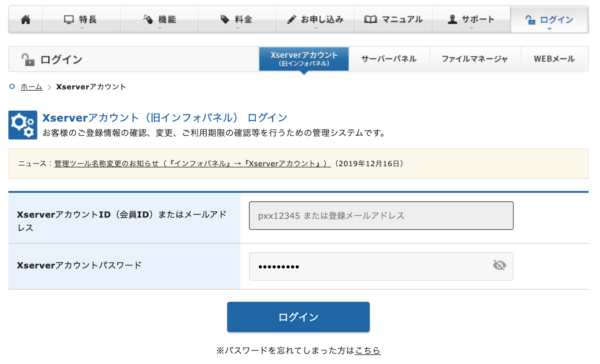
ログインしたら、「ドメイン追加」をクリックします。
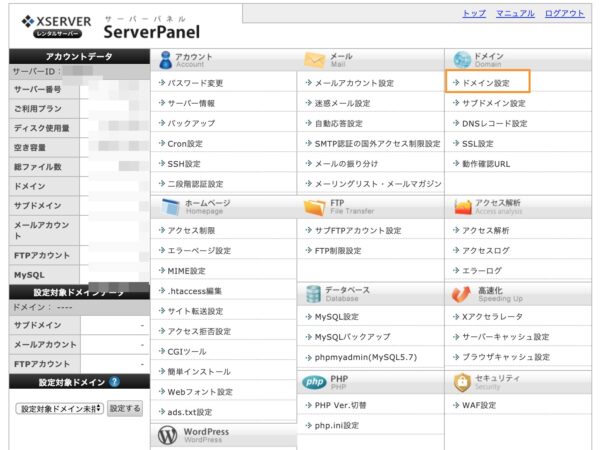
「ドメイン設定追加」をクリックして、「ドメイン名」を入力します。
その後、「確認画面へ進む」をクリックです。
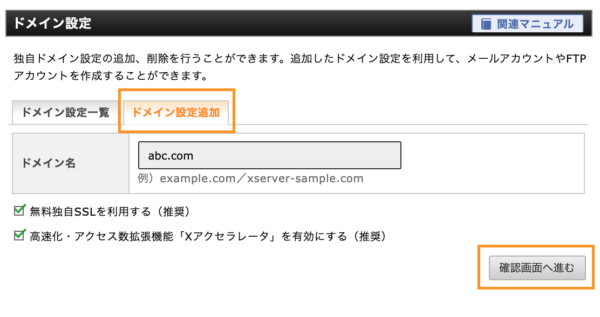
確認を聞かれますので、「追加する」で進めます。
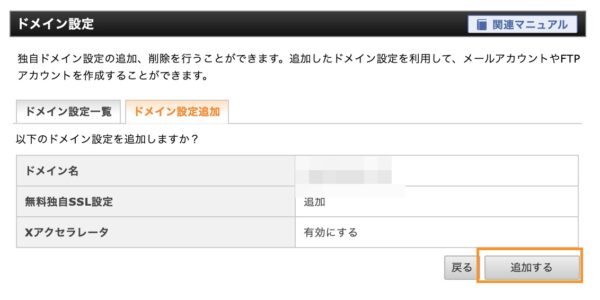
追加してもすぐには動きません。
最大で1時間程度反映に時間がかかります。
気長に待ちましょう。

独自ドメインをSSL化する
SSL化は完了していますので、問題ありません。
転送設定が必要ですので、後ほど追記いたします。
「.htaccess編集」と「管理画面での変更」が必要です。
.htaccess編集
.htaccessに下記のコードを埋め込みましょう。
RewriteEngine On
RewriteCond %{HTTPS} !on
RewriteRule ^(.*)$ https://%{HTTP_HOST}%{REQUEST_URI} [R=301,L]
サーバーパネルの.htaccessをクリックしましょう。
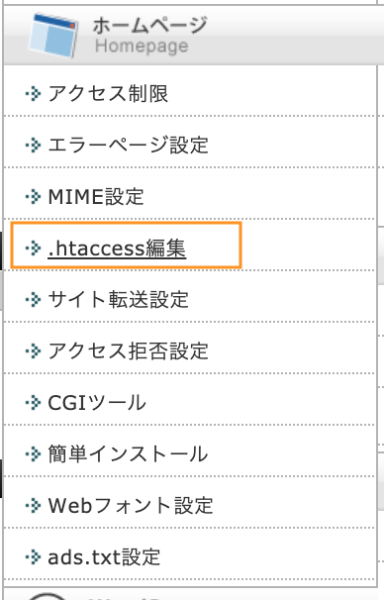
なにかソースコードが入っていてもそのまま、そのコードの後に追記して構いません。
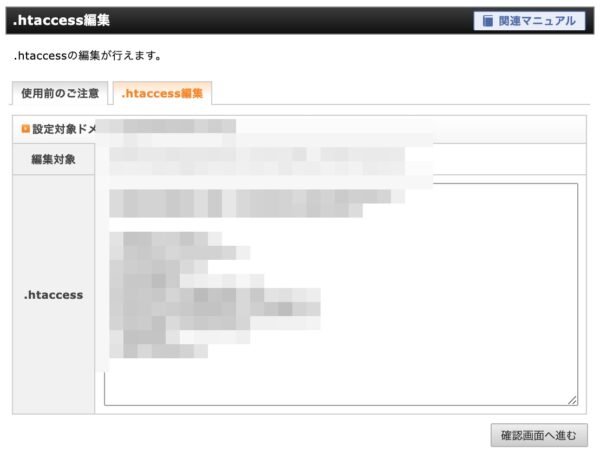
「http://あなたのURL」にアクセスします。
URLのアクセス先が「https://あなたのURL」にアクセスとなっているか確認して、成功していればOKです。
管理画面での変更
WordPress管理画面(ダッシュボード)にログインします。
「設定」>「一般」にある以下の二つを「https://あなたのURL」に変更しましょう。
- 「WordPress アドレス(URL)」
- 「サイトアドレス(URL)」
これで完了です。
エックスサーバーにWordPressのインストール
導入したドメインにWordPressをインストールします。
メニューから「WordPress簡単インストール」を選択します。
複数ドメインを導入してる場合は、対象をきちんと選びましょう。
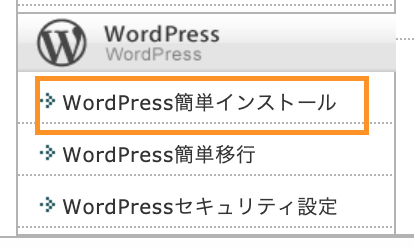
「WordPressインストール」を選びます。
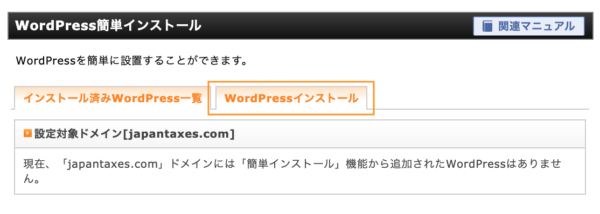
「WordPress簡単インストール」の内容を入れていきます。
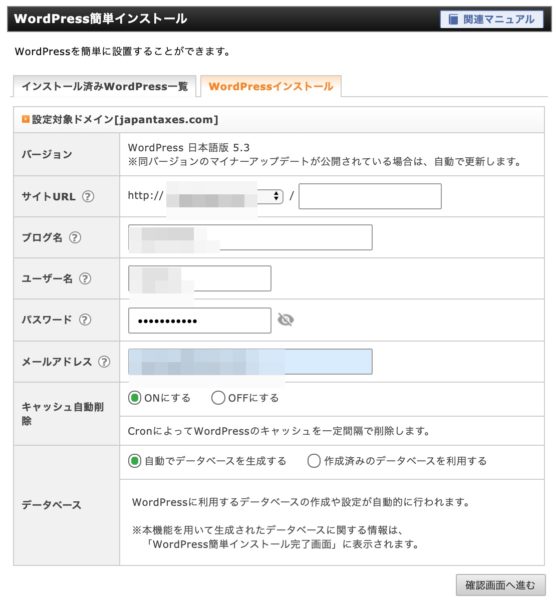
- サイトURL=今導入したURLを入れましょう
- ブログ名=特に決まりはないので、好きなものを入れましょう
- ユーザー名=ログインにも使います(変更可能ですが、筆者名にもなります)
- パスワード=ログインの際に必要です
- メールアドレス=問い合わせ時などに連絡がくるものです
- キャッシュ自動削除=こだわりがなければ「ONにする」でいいです
- データベース=特に既存のものがなければ「自動でデータベースを生成する」でかまいません。
次に進むと下記の警告が出ますが、「インストールする」をクリックして進めます。

次に出てくる画面はスクリーンショットを撮ったり印刷したりして、覚えておきましょう。
必ず必要になります。
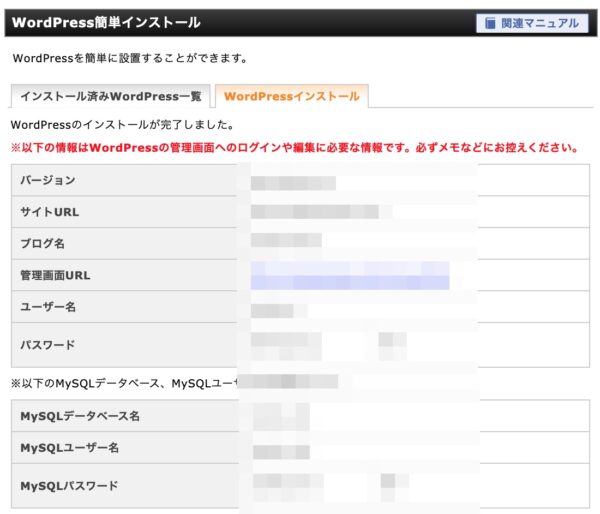
WordPressへログイン
先程のユーザー名とパスワードでログインできます。
ここまで完了したら、一度ログインしてみましょう。
下記の形式で管理画面に移動できます。
https://あなたのURL/wp-admin/
まとめとして
まずは、サーバー立ち上げの部分をまとめてみました。
テーマを設定したり初期設定をしたりする部分が必要ですが、サーバー自体はこれで立ち上がります。
興味のある方はご参考にしていただければうれしいです。
【編集後記】
金子先生の租税法 第24版は、2020年4月に出版されません。
論文作成やら授業への書籍購入において、第23版で済ませていただくとよいですね。
直接確認をしました。
【運動記録】
ジョギングO ストレッチO 筋トレO サプリO
【一日一新】
出版物の問い合わせ
【子育て日記(2歳)】
一緒に眠るのが好きなようで、私が後から寝床へ行くときには呼びに来てくれます。
うれしいことです。
子どもがよい夢を見られるように、と。