Xserverに設定したオリジナルのドメインをGmailで送受信する方法
オリジナルのドメインを持ったら、そのドメインのメールアドレスを設定したくなります。
その際の送受信にGmailを使うことも可能です。
簡単にできますので、設定をまとめておきましょう。

手順の流れ
手順は簡単です。
パスワードも必須なので、メモしておきましょう。
流れに沿うだけです。
確認メールに載っている番号を記載しましょう。
実際の画面
Xserver側での設定
ドメインを登録した状態で、メールを作成することから始めます。
「サーバー管理」を開きましょう。

次に「メールアカウント設定」に移動します。
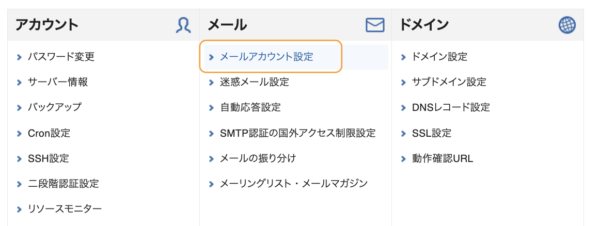
対象のドメインを選択しましょう。
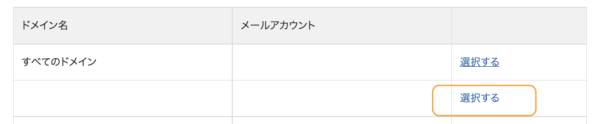
「メールアカウント追加」のタグに移動します。
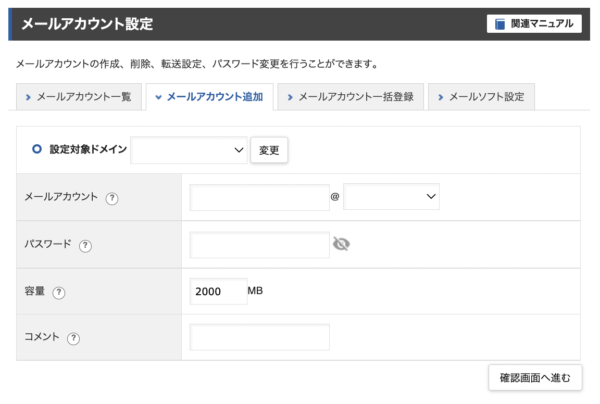
パスワードを控えておきましょう。
次にGmailに移動して設定をします。
Gmail側での設定
Gmailの画面をWebで開きます。
歯車マークから「すべての設定を表示」に移動します。
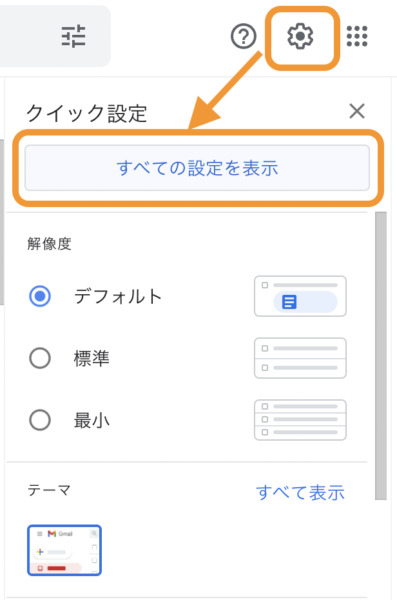
次は、「アカウントとインポート」のタグに移動しましょう。

少し下にスクロールをして、「他のアカウントのメールを確認」>「メールアカウントを追加する」を選択します。
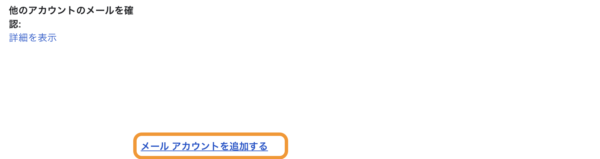
追加するメールアドレスを入力しましょう。
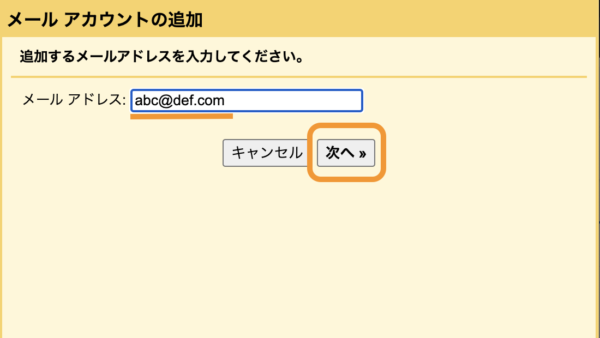
設定を以下の通りにします。
他のアカウントからメールを読み込む(POP3)
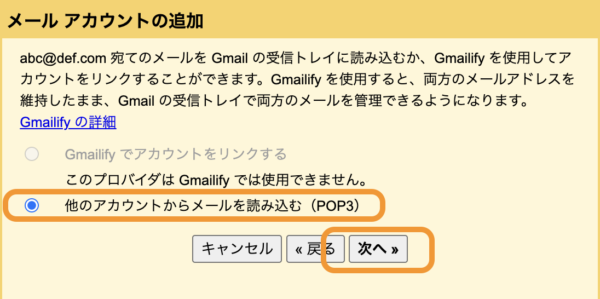
「次へ」のあとは、このような設定をします。
- ユーザー名:設定したいメールアドレス
- パスワード:Xserverでメールアドレス取得のときに設定したパスワード
- POPサーバー:自分のXserverの名前
- ポート:995
- 「メールの取得にセキュリティで保護された接続(SSL)を使用する。」にチェック
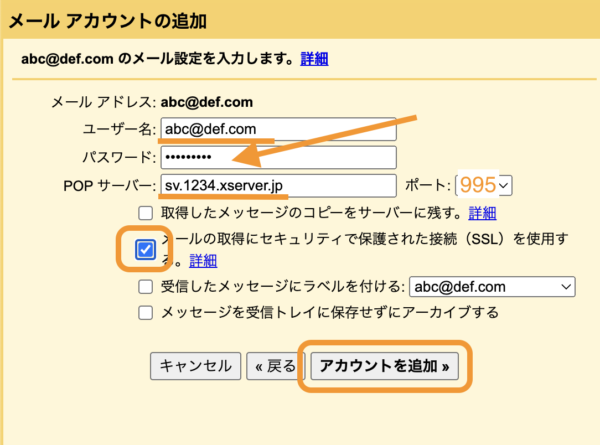
「はい」を選択して、「次へ」です。
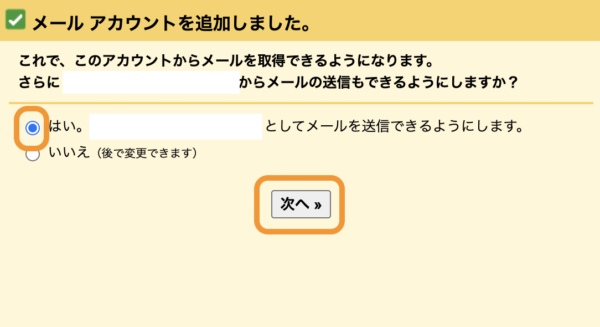
ここでは、送信者の名前を入れて、「エイリアスとして扱います。」のチェックを外しましょう。
そして、「次のステップ」をクリックです。
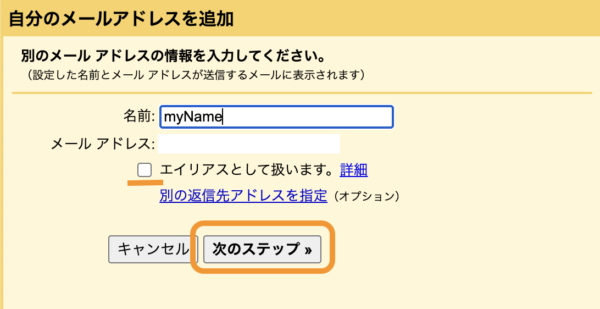
このあとは、このような設定をします。
- SMTPサーバー:自分のXserverの名前
- ポート:465
- ユーザー名:取得したいメールアドレス
- パスワード:Xserverでメールアドレス取得のときに設定したパスワード
- 「SSLを使用したセキュリティで保護された接続(推奨)」にチェック
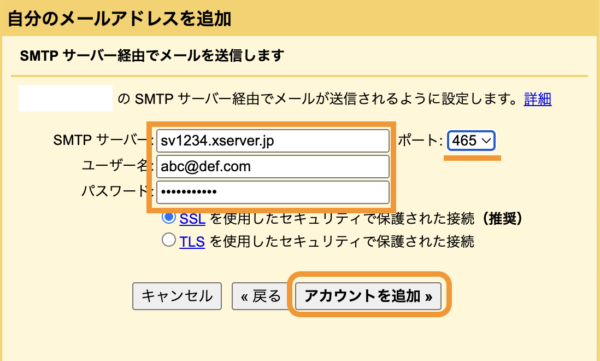
確認メールが、設定したいアドレス宛に届きます。
最後に、記載された確認コードを入力して設定完了です。
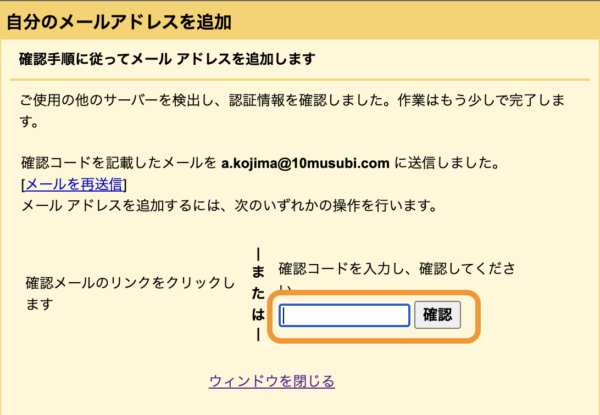
修正がきくので、やってみよう
以上で設定完了です。
基本的なところですが、オリジナルのメールをGmailで使う際に、設定しておくと便利です。
【編集後記】
支部から初めてそれらしき連絡を受けました。
【運動記録】
ストレッチ○ 筋トレ○
【子育て日記(4歳・1歳)】
習い事を始めてみています。
能力の向上よりも、小さいころは親子でコミュニケーションを取る機会として、楽しいですね。
