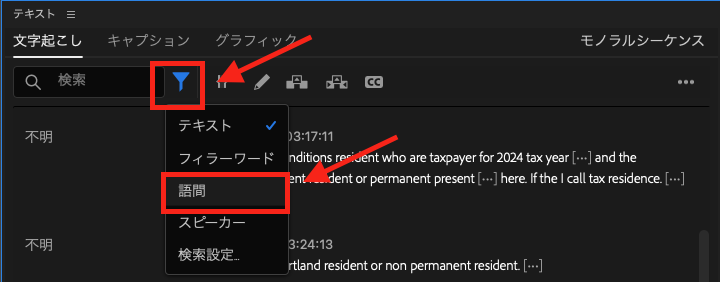YouTubeでは、ジャンプカットが推奨されることが多いです。
たとえそこまでカットしなくても、ある程度いらないところのカットをしている人は多いはず。
Vrewを使っている人がいる一方で、Premiere Proでも無音部分の編集ができるようになりました。やり方を見てみましょう。
もくじ
Premiere Proでの無音部分カット手順
まずは、Premiere Proで文字起こしをしておきます。
この状態で、無音部分は[…]で表示されます。
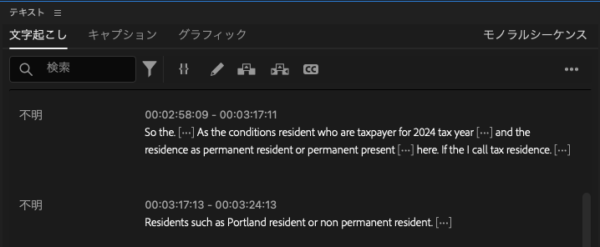
ここで漏斗部分をクリックすると、「語間」という表示が出てきます。
クリックしましょう。
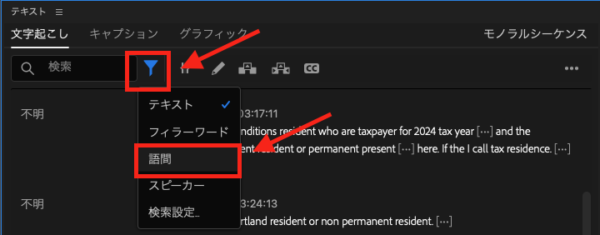
[…]が全部選択できるので、「削除」をクリックします。
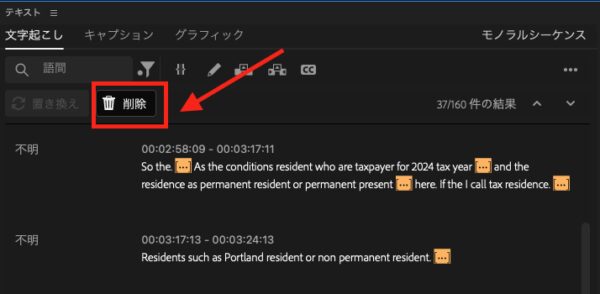
「すべて削除」をクリックすればこれで完了です。
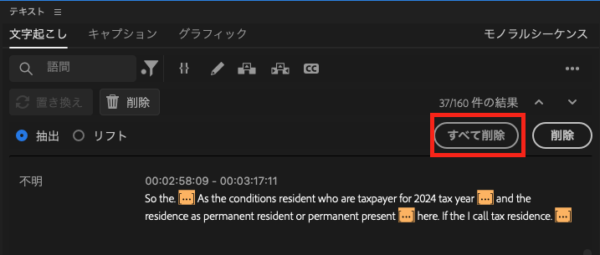
無音部分の定義
無音部分は定義できます。
文字起こしの右上[…]部分をクリックすると、「文字起こし表示オプション」を選択できます。
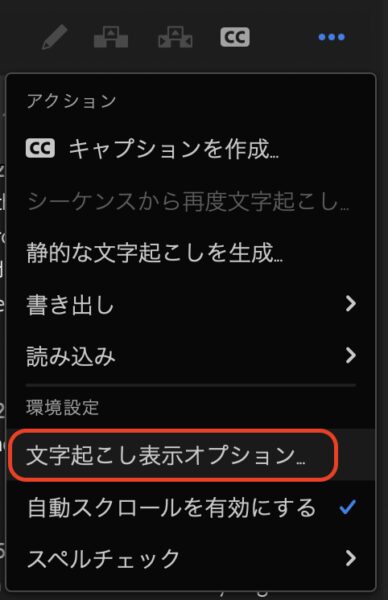
ここにある、「一時停止の最小の長さ」を選ぶことで、無音部分を変えることができます。
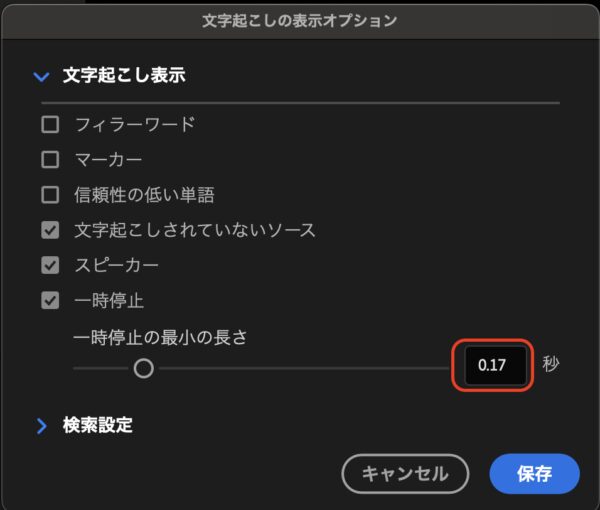
使ってみた感じ
使ってみた感じ、良い感じに無音部分をカットしてくれました。
こまかく手作業でしている部分を大まかに自動にできます。
自分の作業と上手に合わせると効率化しやすいです。
試しでいいので、YouTube編集で無音部分をカットしている人はうまく使ってみましょう。
【編集後記】
M&Aの説明会をしてきました。
案件も出てきそうです。
【運動記録】
ストレッチ○
【子育て日記(息子7歳2ヶ月、息子3歳7ヶ月)】
小学校2年生の単元を一緒にしています。
ちょっとむずかしくなりますね。学校懇談では、「2年生は生活で使う以上のことを学ぶのでちょっと難しくなります」とのこと。
うまいこと、夏休み少しずつ一緒にやっていこうと考えています。