ゆうちょ認証アプリの評判がよくないです。
これは、インストール時のめんどくささが原因でしょう。
インストールしてしまえば、その後のログインなどは一気通貫になるので、そこまでがめんどくさいということでしょう。
また、子どもの通帳を管理していることも、めんどくささの一因です。
うまくいかなかったという話をまとめています。
本ブログでは、Macユーザーで子どもの口座をゆうちょ銀行で管理している場合で、ゆうちょ認証アプリを複数登録しないといけない方向けに、エミュレータで携帯電話を再現して登録する方法をまとめます。
ただ、結果的に、あまりうまくいきませんでした。
生体認証が通らないことが原因です。
うまくいかなかったという結果を確認したい方向けです。
試した手順
端末をたくさん持っていれば、そちらで登録します。
3台以上登録したり、MacBookのM1に登録すると決めたらこの手順です。
うまくいかない原因
M1 MacBook自体にインストールすると脱獄と見られる
MacBook自体に、ゆうちょ認証アプリをインストールすると脱獄と見られて動きません。
android studioなどでエミュレータを起動しないとインストールできません。
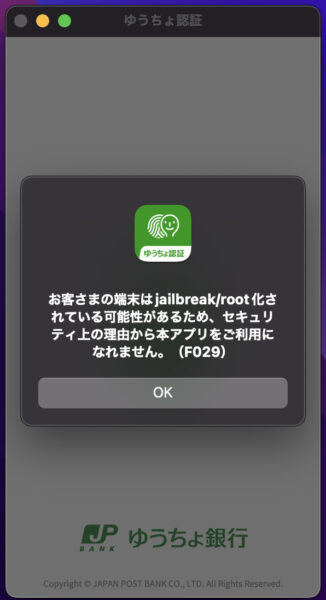
Android設定時の注意
エミュレータのDebugモードを外す必要あり
android studioを入れると一応インストールはできます。
でも、エミュレータモードを外す必要があります。
やり方はそれほど難しくはありません。
「設定」→「このエミュレータについて」→「ビルド番号を7回連打」で、開発者オプションが出てきます。
これで「設定」に「開発者向けオプション」が出てきます。
こちらでUSBデバッグを外すと対応が一応できます。
生体認証
生体認証アプリにおいて、顔認認証をする必要が出てきます。
結局、子どもの顔認証が必要です。
セキュリティの面で当然といえば当然ですね。
時間費用として、購入したほうが早くなってしまう
いろいろと試しましたが、そのままハードウェアトークンを購入したほうが早いです。
めんどくさい方は、残念ながらハードウェアトークンを購入しておきましょう。
