ビデオでの会議やセミナーなどが増えるに従って、
その使い方に幅が出てきています。
大学の授業でも使われることで
双方向の内容に仕上げていっていることも見かけます。
伝統的な一方向型以外でも
やり方によってオンラインでも対応できる
いい例です。
気になる技術をいくつか載せてみます。

*イタリアのカフェにて
制限時間をつけた班分け
ワールドカフェも可能です。
慣れもありますし、ワールドカフェ自体が
好みでない方もますので、あくまで方法論の
ご提示になりますが。
サービスによってやり方は変わるで
今回はZOOMの例を出します。
まず、ZOOMにログインしましょう。
左側の設定をクリックします。
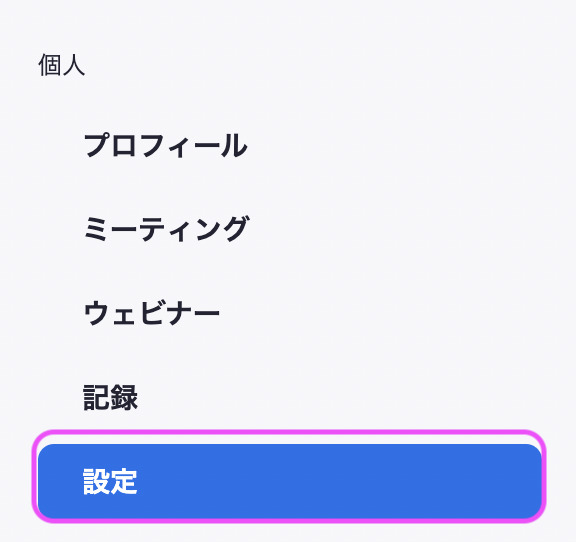
ここでブレイクアウトルームをオンにします。

ミーティングを起動したら、下に[ブレイクアウトルーム]の選択肢が出ています。
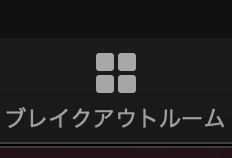
クリックすると作成のルールを作れます。
自動で割り当てるとすぐに作れますが、
状況に応じて選びましょう。
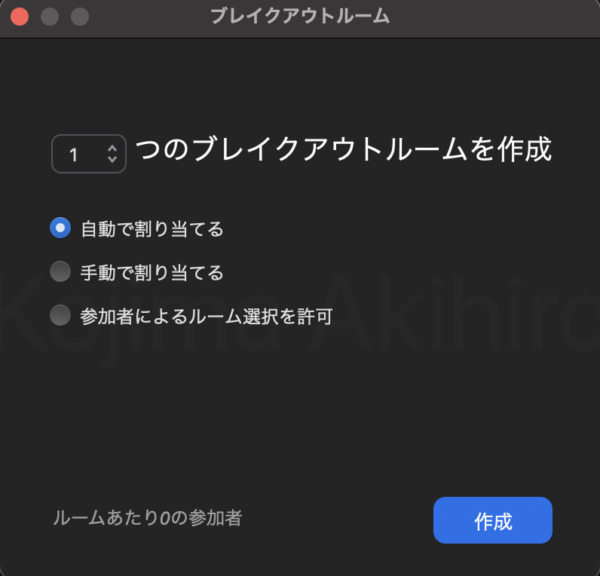
とりあえず、手動で5つつくってみました。
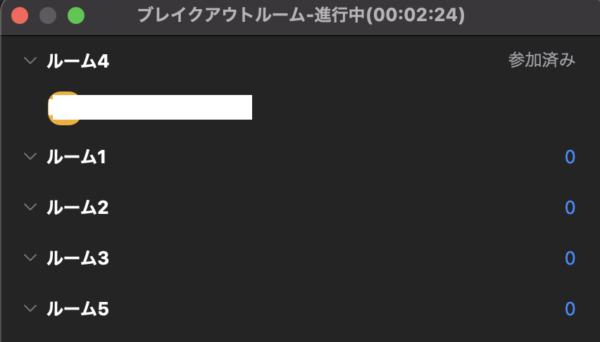
作成した後の条件は左下の[歯車マーク]で
設定可能です。
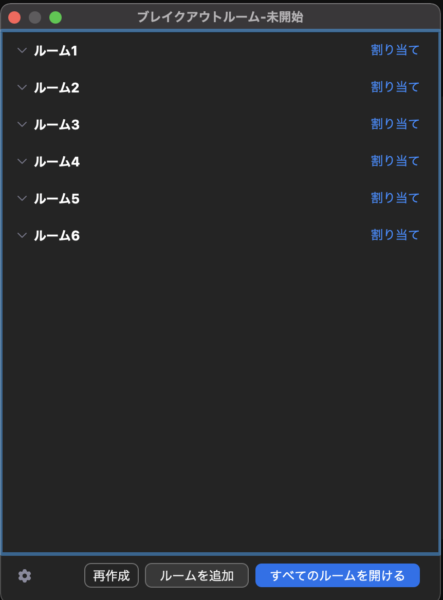
ここで2つ設定の説明を入れておきます。
ひとつは、「X分後にブレイクアウトルームを自動的に閉じる」です。
ここを設定しておくと、時間が経過したらルームが閉じます。
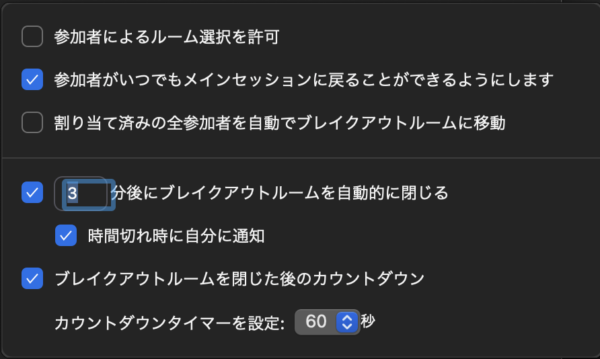
例えば3分に設定しておいて、右上には残りのルームの時間が表示されます。
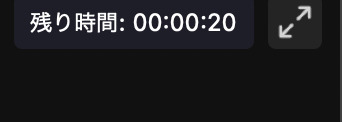
時間が経過すると、すぐにブレイクアウトルームが閉じられるのではなく、
閉じていいか聞いてきます。
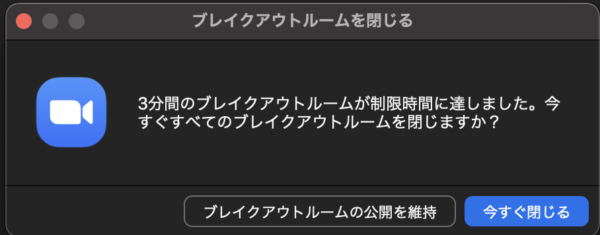
次に、ブレイクアウトルームを閉じたあとのカウントダウンについてです。
60秒にしておくと、ルームが閉じた後の残り時間が設定できます。
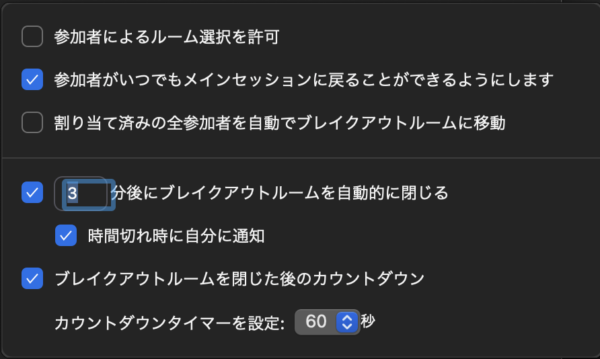
実際は、こんな漢字の表示で退出が促されます。

ルームを使わないセミナーもありますが、
実際のセミナーでグループ分けやディスカッションを
行っている場合には、便利な機能といえるでしょう。
投票
投票は事前にアンケートをとっておく機能です。
Zoomで説明すれば、まず投票機能を有効化することから始めます。
[設定]の中に、[ミーティング投票]という選択肢がありますので、
有効化しておきます。

投票は事前予約をしたミーティングに設定可能です。
予約したミーティングを再編集した下の方にスクロールすると、
下記の選択肢があります。
[+Create]をクリックしましょう。

質問を作成、回答選択肢を作成、単一選択/複数選択を
選ぶことができます。
記述式の回答はできませんが。
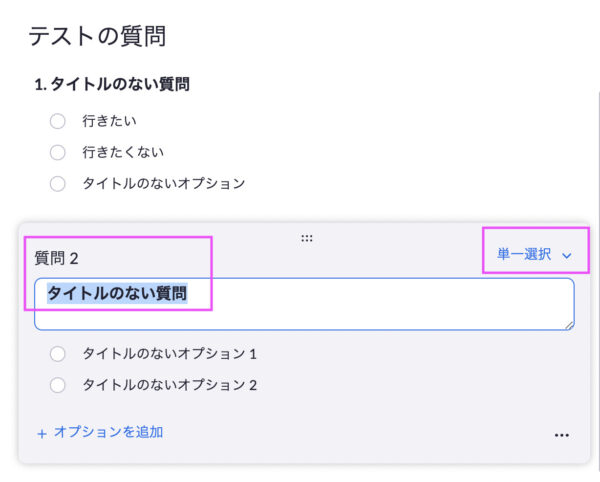
現地レポート
採用活動や学習活動でよく使われているのは、
現地レポートです。
携帯電話をカメラ代わりにレポートができます。
集合研修や集まって何かをすることができないときや、
遠方からの研修を行うときに、
こういった現地レポートは有効です。
臨場感を持って参加することができます。
ビデオ説明で、次の一手を双方向化
ビデオ説明を挟む方法で双方向化するきっかけにできます。
説明を講師がその場ですることもできますが、
グループ分けなどをしながら、流れを作りながら説明は
しにくい場合があるでしょう。
そんなときは、事前に撮影しておいたビデオを流して、
その後説明をする、班分けをすることで双方向への
流れを簡単に作れるようになります。
講師が二人いれば役割分担でも対応可能です。
ビデオは決めれた説明を容易にできるよさがありますが、
デメリットとしては、参加者の温度感が読めない場合があります。
少しだけ使用の際に意識しておくといいです。
ホワイトボードの共有
その場でセミナーをする際とウェブとの違いは
ホワイトボードを共有できるかです。
ホワイトボードを、よく使う人と使わない人と
わかれますが、使う人であれば
ウェブでも使っておくと、対面で行う場合に
近づけることができます。
ZOOMのホワイトボード
Zoomであれば、
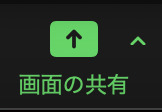
で、ホワイトボードの選択肢があります。
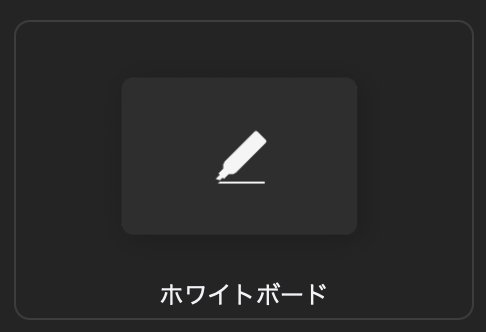
ここでホワイトボードを作成すれば、書いたものが
参加者に対しても表示できます。
Jamboard
Google関連のサービスでもJamboardという
ホワイトボード機能があります。
Google IDが必要ですが、お互い持っていれば共有可能です。
リンクをクリックして、[使用する]を選択しましょう。
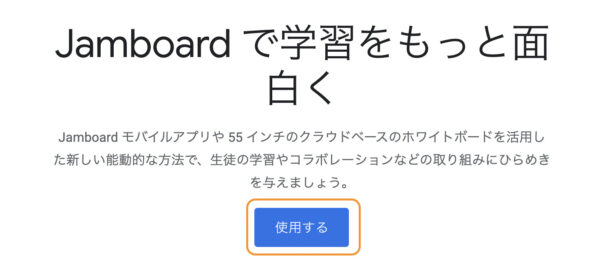
URLを共有すればこのようにホワイトボードを
共有することができます。
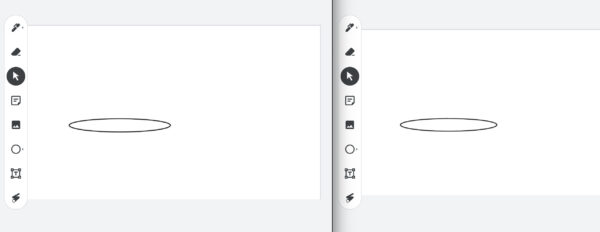
White Board Fox
次に、White Board Foxです。
IDがなくても使えるので、とりあえずで使うなら
こちらが便利です。
[描画開始]をクリックします。
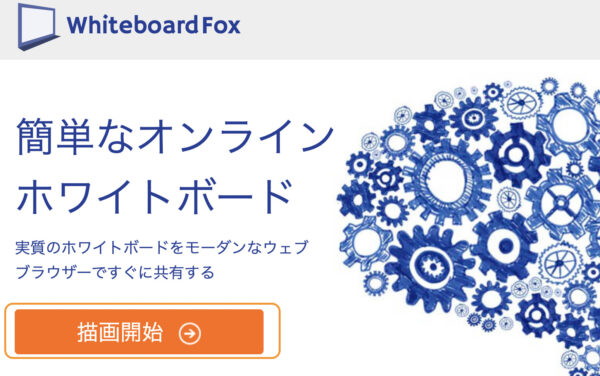
他の参加者のオプションを聞かれます。
有効期限と合わせてチェックして始めましょう。
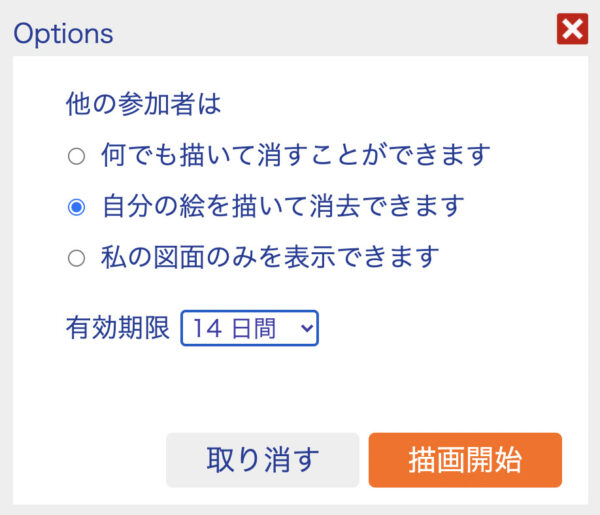
このように、URLを共有することで同じ絵が書けます。
色分けをすると、誰が書いたかも分けられます。
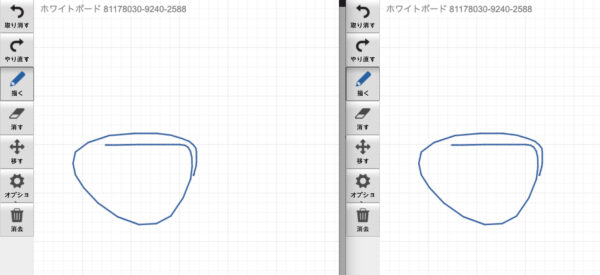
スクリーンショット共有
方法はいくつもありますし、標準機能もあるでしょう。
URLで共有するならこちらでいくつか説明をしています。
まとめとして
ツール優先で何かを使う必要はないです。
ただ、ウェブミーティングと直接集まったときとの
差を埋めたいなら、こういった機能を使うと便利です。
気になる人は試してみてください。
【編集後記】
できるから使うというのではなく、
目的を持って使うようにしていきたいですね。
【運動記録】
ストレッチ○ 筋トレ○
【子育て日記(4歳・0歳)】
お弁当のふりかけを選んでくれるのですが、
今日はポケモンの「ミュウ」でした。
いつもは、ハズレをくれることが多いのですが。。
