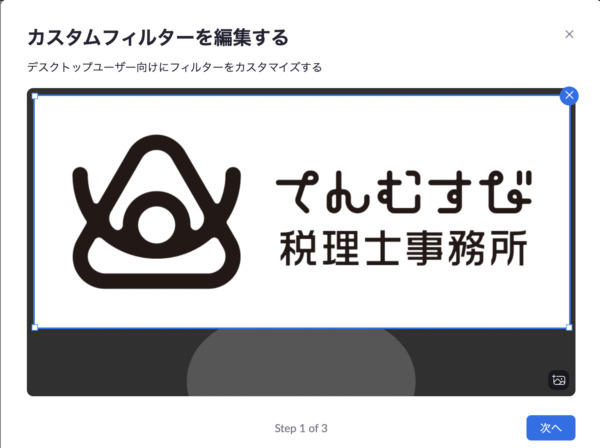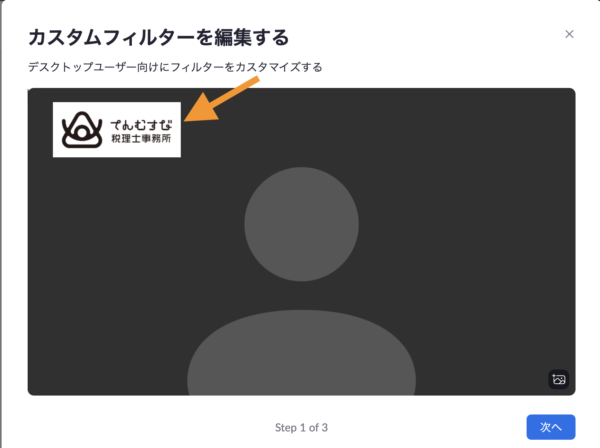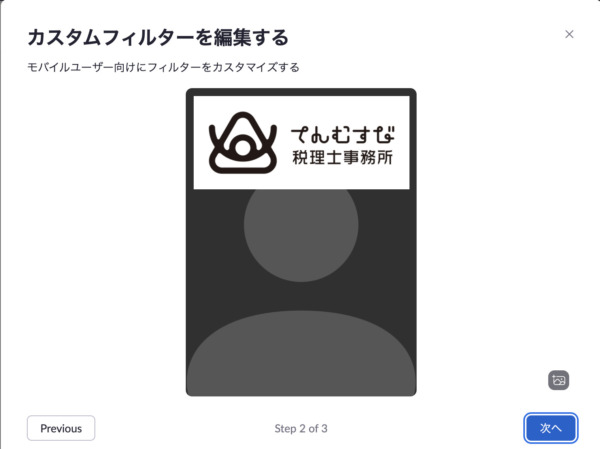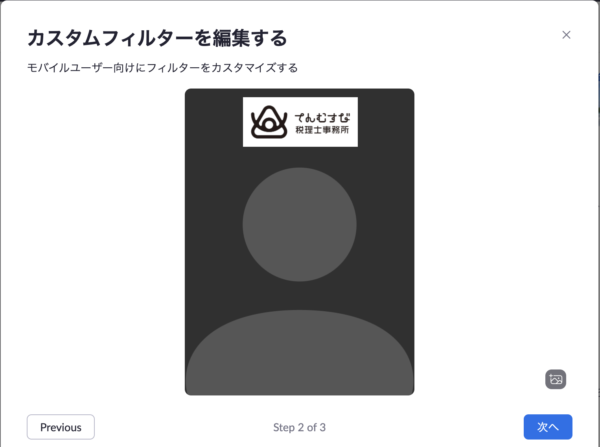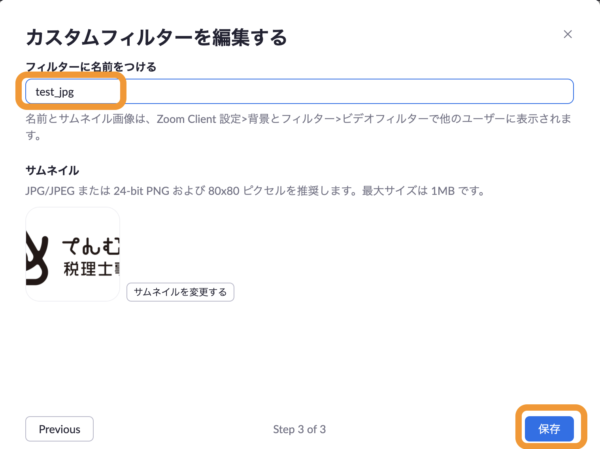Zoomの画面で、バーチャル背景を使わずに、フィルターでロゴや社名などを表示する方法
Zoomのバーチャル背景に、社名や名刺情報をつけている方もいます。
これはこれでいいのですが、背景と別にバーチャル背景をつけたい場合もあるでしょう。
そのときは、フィルターでロゴや社名を表示することができます。
前提
バージョンが5.2以上
フィルターの機能は、バージョンが5.2以上必要です。
インストールをしてアップデートをしていれば超えられるバージョンです。
ご心配なく。

必要な場合は、更新を確認しましょう。
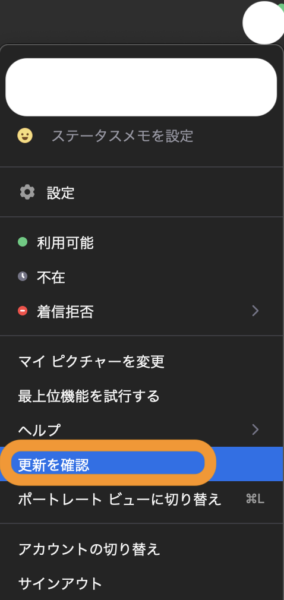
ZoomのHPのフッター部分からもダウンロードリンクに飛べます。
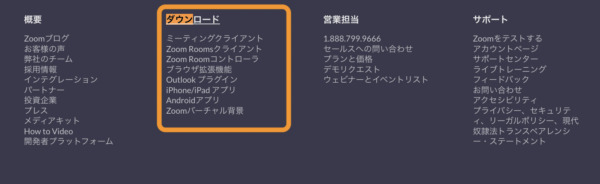
直接ダウンロードリンクを見ることができます。
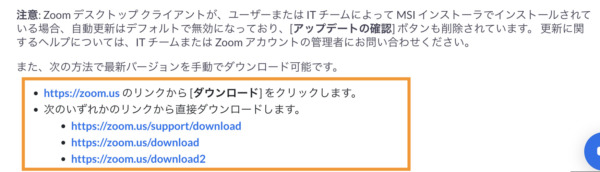
フィルター機能をONにする
フィルター機能をONにしておく必要があります。
右のように青いトグルにしておきます。
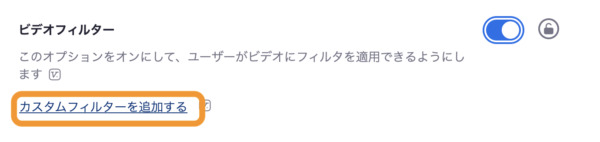
ライセンスを購入していること
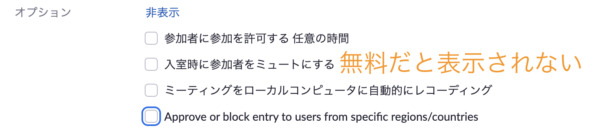
フィルターの追加
表示するオリジナルのフィルターを追加しましょう。
Zoomにログインして、左の列から「アカウント管理」>「アカウント設定」をクリックしましょう。
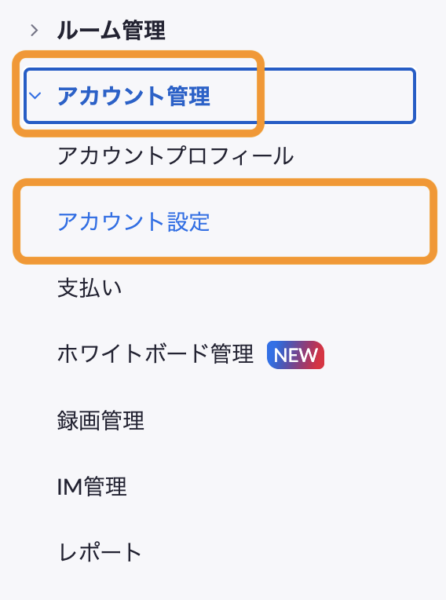
表示先で「ミーティング」タブの「ミーティングにて(詳細)」を選択します。
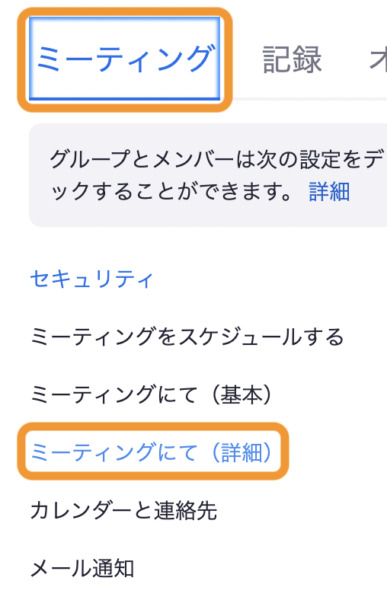
少し下に下がると、「ビデオフィルター」があります。
ここで「カスタムフィルターを追加する」をクリックしましょう。
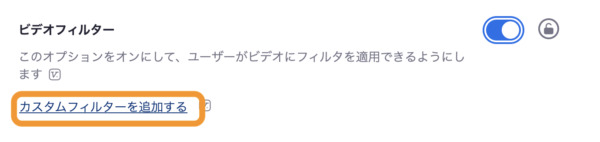
ここで、ファイルを追加すると、フィルターを追加できます。
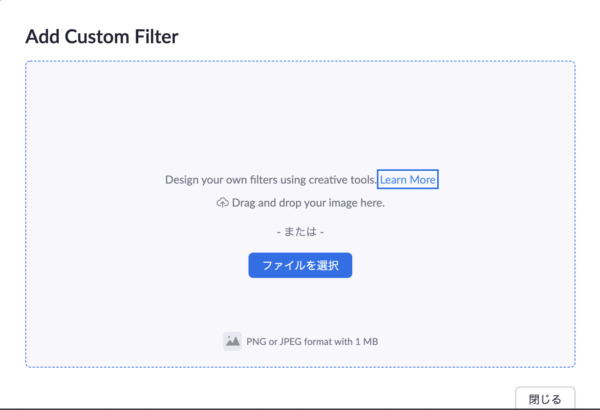
まずは、PC用の表示です。
背景が透過したPNGファイルを追加してみました。
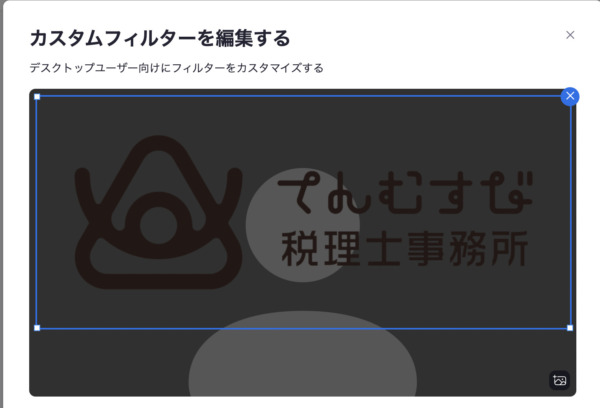
選択すると、こんな感じでサイズを小さくできます。
これで完了ですね。
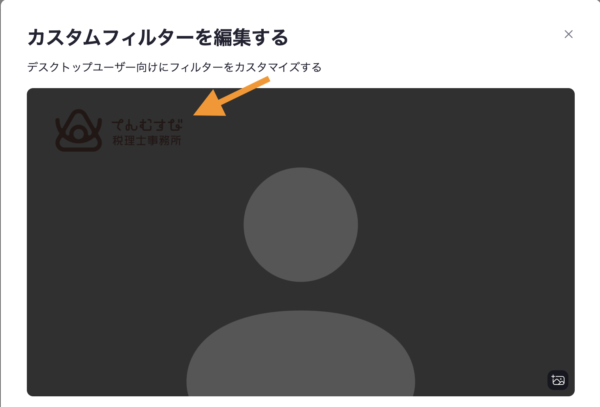
次に、スマホ用画面です。
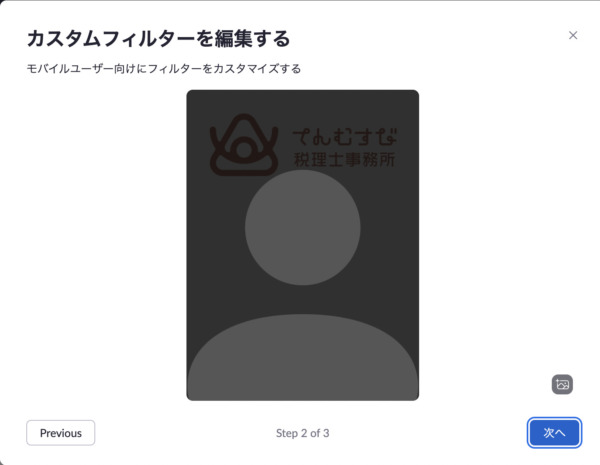
同様に小さくしておきます。
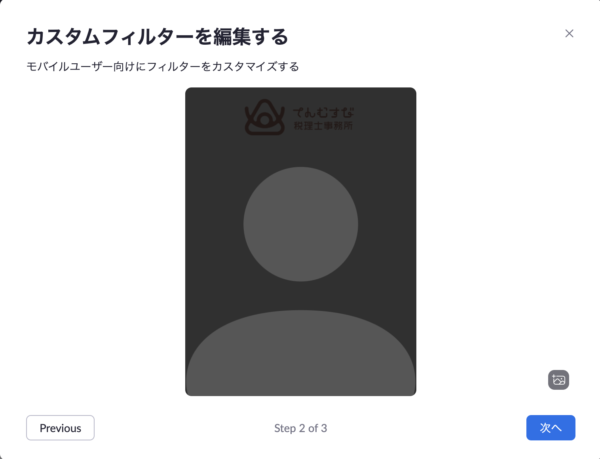
あとは適当な名前で、フィルターを保存して完了です。
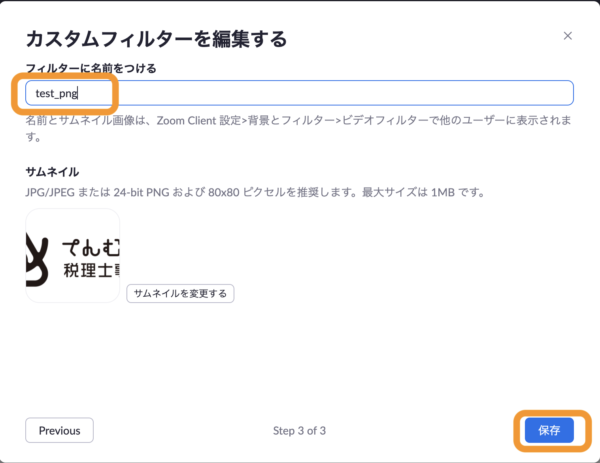
背景が透過でないJpegファイルを追加するとこんな感じです。
同様に名前をつけて保存をしておきましょう。
下準備完了です。
実際の画面で使ってみよう
ロゴを入れてみましょう。
Zoomの会議中で、「ビデオ フィルターを選択」を選びます。
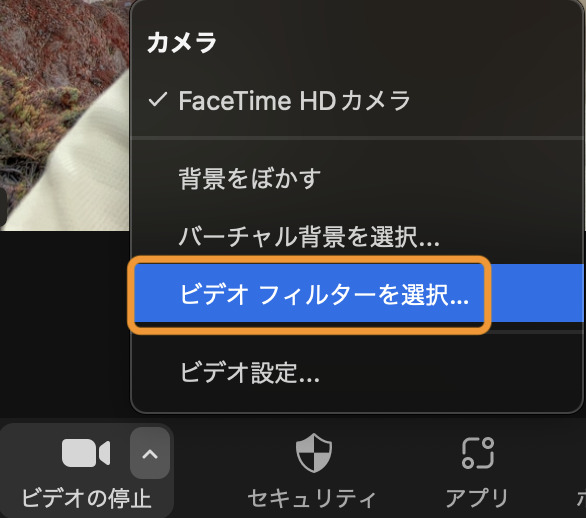
先程追加したフィルターが選べます。
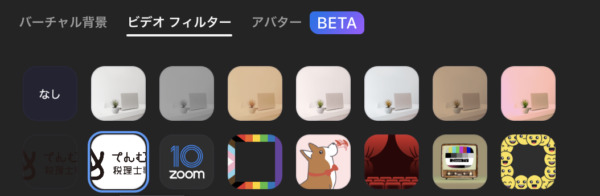
デフォルトの背景に追加してみます。
こちらがデフォルトの背景。
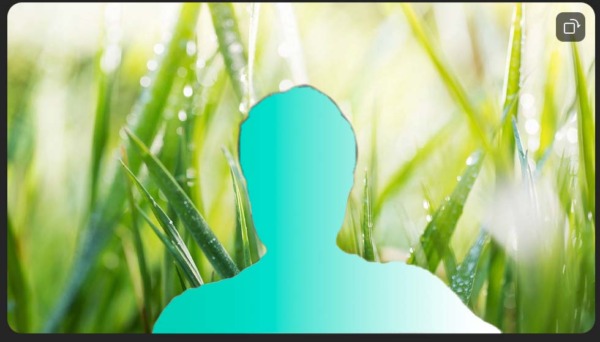
PNG(背景透過)のフィルターを追加しました。
いい感じです。

最後がJpegです。
縁取りがあり、はっきりしますが、やぼったい感じもあるかもです。
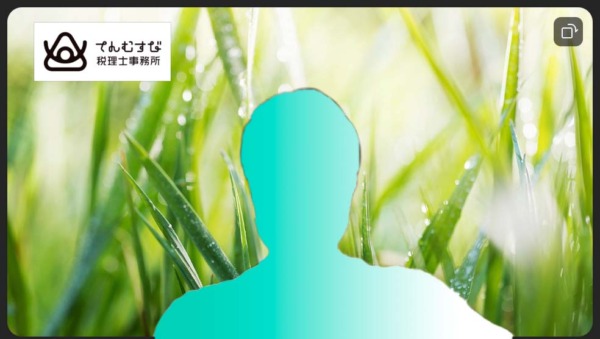
比べるとこんな感じです。
うまくできているかなと。
別の画面でも試します。
デフォルトの宇宙の背景です。
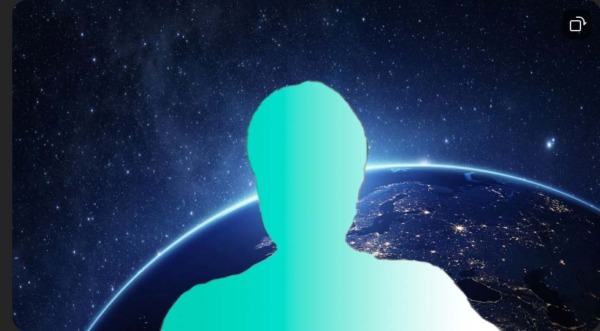
PNGのフィルターを追加してみます。
これで背景透過だと、色がかぶってうまく見えません。
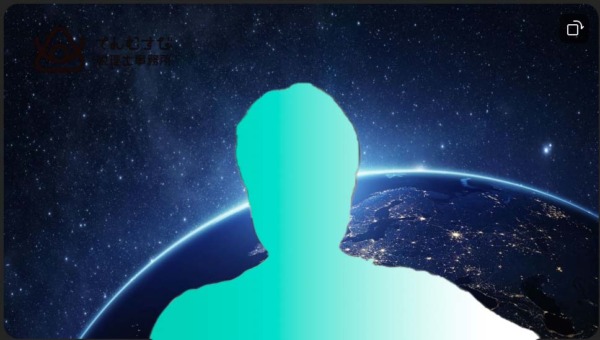
Jpeg版の方がこの場合は良さそうです。

背景を変えても、ロゴがうまく表示できるのはとても便利です。
なお、アバターとフィルターの併用はできないので、ご注意ください。
【編集後記】
「う〜ん」というニュースがありました。
でも、気にせず、自分がコントロールできることに集中します。
【運動記録】
ストレッチ○ 筋トレ○
【子育て日記(4歳・1歳)】
夕方にお買い物。
下の子に、スーパーのカートを押してもらいました。
手押し車みたいな感じで、楽しんでいました。