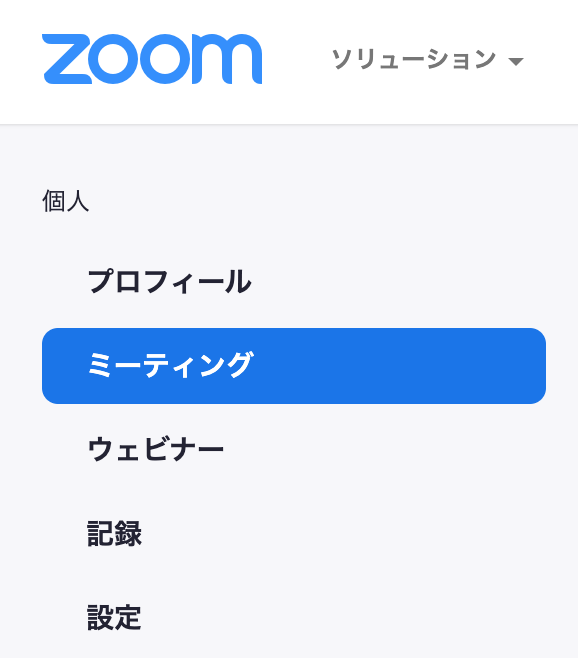ZOOMでホスト不参加でも複数人で40分以上の会議を開くことが可能です。
代わりにセキュリティ面の高さが少し下がります。
ホストが常にいないといけないのが負担な場合に、有用です。
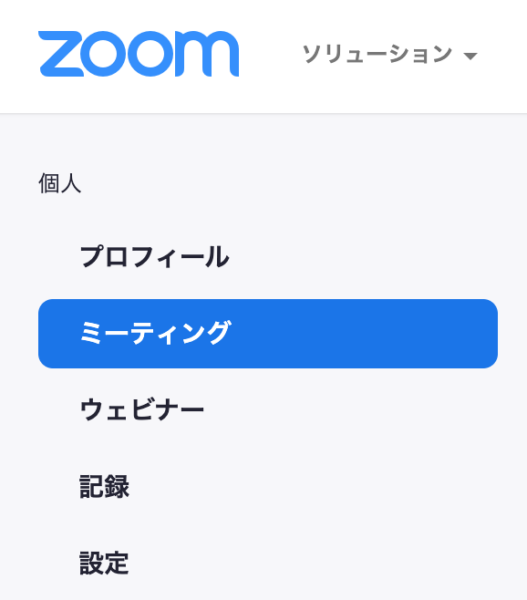
やり方
まずはミーティング開催の設定をしましょう。
「ミーティング」>「ミーティングをスケジュールする」で下記の設定になります。
トピックや説明は任意で、わかりやすい名前を入れておきます。
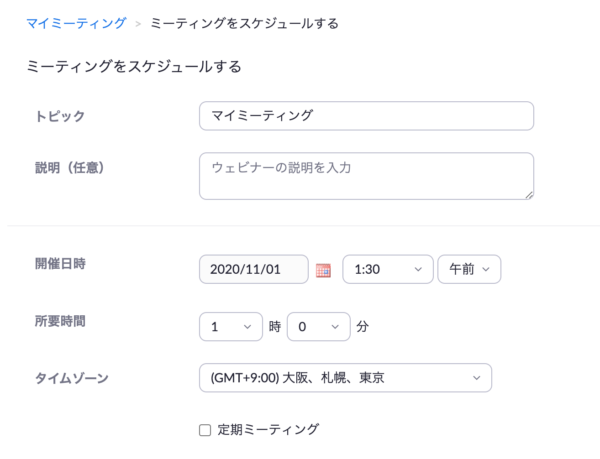
ミーティングIDは「自動的に生成」を選んでおきましょう。
セキュリティのパスコードは必ず入力します。
下記は1234567になっていますが、ミーティングを開催で選べば任意の文字列になっているはずです。
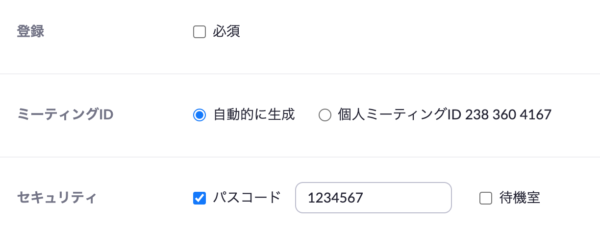
ホストなしを設定する場合のポイントは2点
- 待機室のチェックを外す
- ホストの前の参加を有効にするanytimeにチェックが入っている
です。
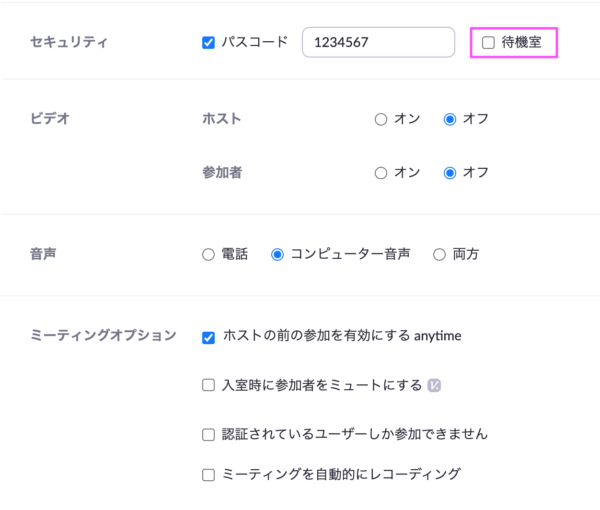
この状態にすれば、URLを知っている方であればホストが入室していなくても会議室に入れます。
入る際のホストの許可も不要です。
許可が不要であれば、ホストが会議に参加していなくても入室できます。
組織であればホストが必ず参加できるウェブ会議ばかりではありません。
でも、IDを簡単に増やせない場合や、ホストが参加できない場合もあるでしょう。
そんなときは、ホストが参加しなくても開催できるこの方法がオススメです。
せめてパスコードはかける
このやり方では、必ずパスコードを設定しましょう。
ホストの許可がなくても入室できるということは、セキュリティが低くなります。
URLを知っていれば入室できるのですから。
誰でも入室されてしまうと、勝手にウェブ会議に参加されて変な発言や画像を貼られてしまう可能性が増えます。
セキュリティレベルを少しでも上げるために、パスコードの設定を外さないようにします。
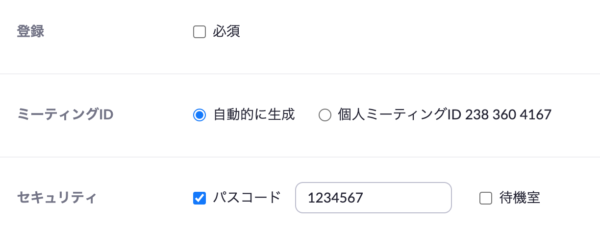
セキュリティの高低を上手に使い分ける
ホストなしでもミーティングに入る方法をまとめました。
ホストなしのアドバンテージを得るためにセキュリティが少し下がりますが、設定可能です。
ホストが上司だったりすると、任意のときに不要なのに参加させにくいですよね。
そんなときに便利です。
設定は簡単ですので試してみてください。
また、実施する場合は、一度テストをしましょう。
なにかよきせぬ要因でつながらなかったり困ったりすることも考えられます。
ホストがいれば対処できることでも、このやり方でホストをなしにしておくとその場で対処できなくなります。
ミーティングのリスケジュールの強制につながってしまいます。
気になる方は、試した上で実行してみてください。