接触感染防止から、近くに寄らずに
同じネットワークの上にある別のパソコンを
扱える方法についてまとめてみます。
今回は、Windows機同士のリモートアクセスです。
IPアドレスの指定
ます、リモートを受ける側の端末の
IPアドレスを指定しておきましょう。
IPアドレスは、パソコンの住所のようなものです。
ネットワーク上でパソコンの住所を決めない状態だと、
その日その日で住所が変わる状態になります。
それを避けるために、住所(IPアドレス)設定を行います。
メニュー>Windowsシステムツール>コントロールパネルを選択します。
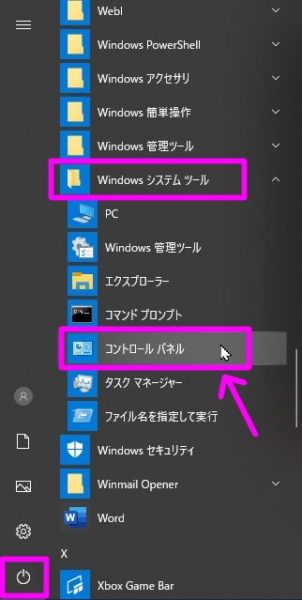
次に、「ネットワークとインターネット」をクリックしましょう。
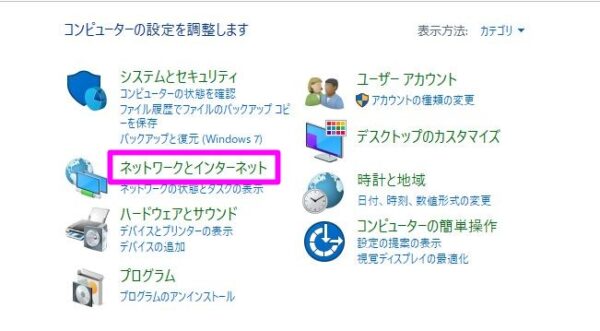
次は、「ネットワークの状態とタスクの表示」です。
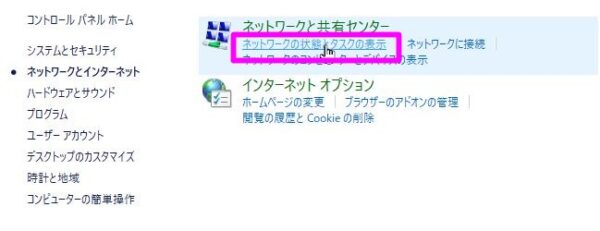
現在接続しているネットワークを選択します。
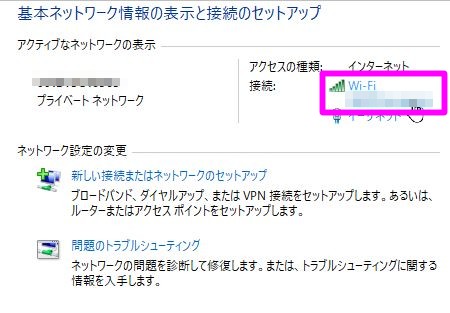
プロパティを開きましょう。
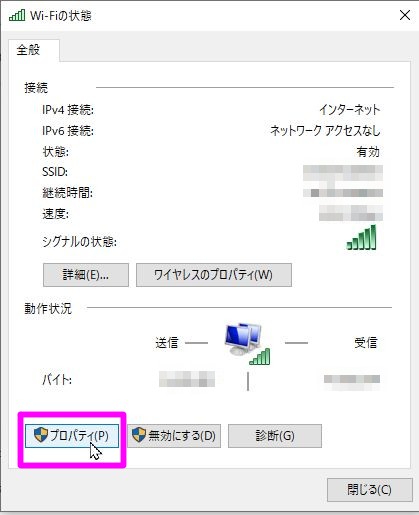
「インターネットプロトコルバージョン4」を選択した上で、
「プロパティ」をクリックします。
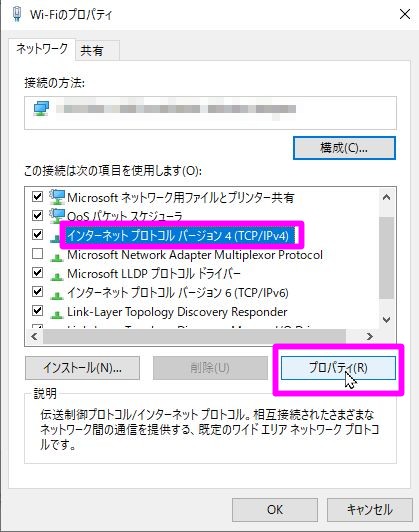
「次のIPアドレスを使う」を選びます。
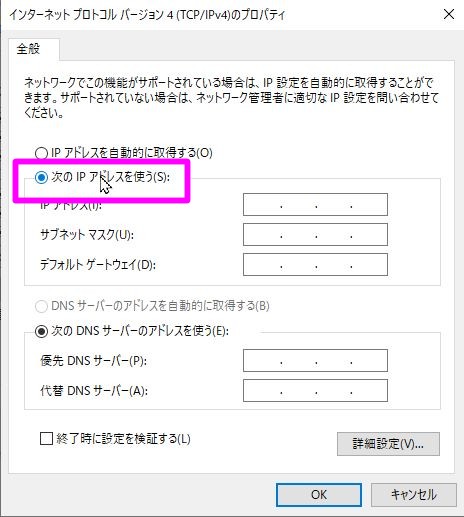
指定したいIPアドレスを「192.168.1.21」、
デフォルトゲートウェイをルーターのIPアドレスとして
「192.168.1.100」を例にすると
以下のようになります。
(代替DNSサーバーは設定不要です)
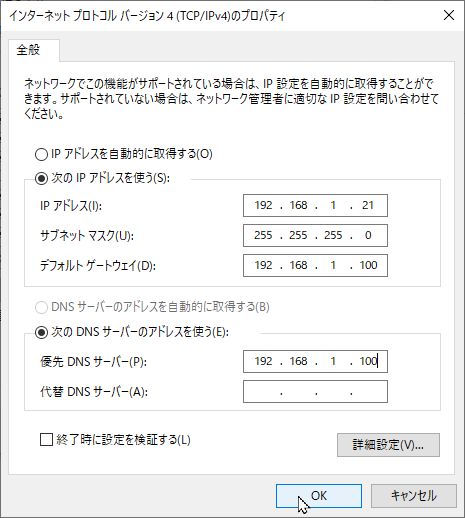
下準備が整いました。
リモートアクセス
操作を実行したい側のパソコンを開いて
リモートアクセスをしてみましょう。
Windowsアクセサリ>リモートデスクトップ接続を
選択します。
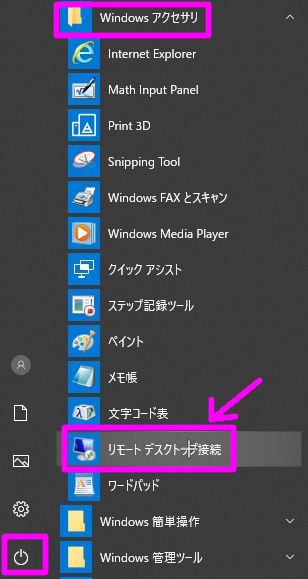
先程設定したIPアドレス()192.168.1.21)を
接続先に設定します。
(別のIPアドレスを指定していれば、それを入力です)
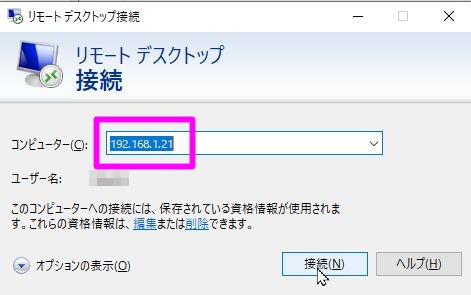
ユーザー名とパスワードを入力します。
この画像は、例としてユーザー名がAdministratorである場合です。
後はパスワードを入れましょう。
「このアカウントを記憶する」にチェックを入れると
次からこの入力がなくなります。
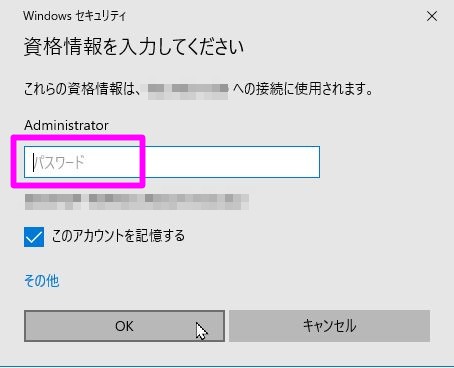
接続確認が出ます。
こちらも、「このコンピュータへの接続について今後確認しない」に
チェックを入れると、次から聞かれません。
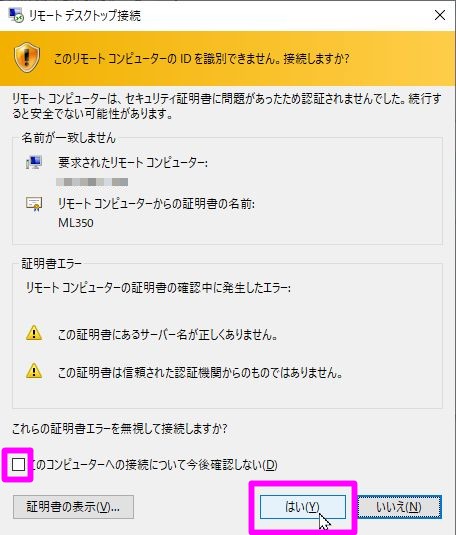
「はい」をクリックすれば、
接続先のパソコンの内容を操作できます。
簡単ですので、同じLAN内のパソコンを使いたいときに
設定をしてみてください。
設定しておけば、モニタなしでも
内容を扱えるので便利です。
【編集後記】
カフェで仕事をしていたら成人式で
着飾った方々に会いました。
気の合う少数で写真撮影をして
楽しむようです。
【運動記録】
ストレッチ○ 筋トレ○ サプリ○
【子育て日記(3歳・0歳)】
寒い日なので、少しゆっくり目に
次男をお湯につからせています。
耳などに水が入らないように気をつけますが、
子どもはお湯に浮くので、
つからせているのが面白いです。